Содержание
Расширенная выписка из ЕГРН
Перейти к контенту
Рубрика: Недвижимость
Чтобы проверить недвижимость можно
заказать отчёт
*Задать вопрос или заказать отчёт можно такжеWhatsApp +79232492328 или Email: [email protected]
Содержание:
- Что такое «расширенная» выписка из Росреестра и для чего она нужна?
- Как выглядит и какая форма «расширенной» выписки из ЕГРН?
- Как заказать «расширенную» выписку из ЕГРН?
Все, кто сталкивается с вопросами недвижимости, знают что такое «Выписка из Единого государственного реестра прав». Но очень часто у людей возникает вопрос: «Как получить расширенную выписку из ЕГРН?» В этой статье подробно разберём вопрос о так называемой «расширенной» выписке из Росреестра, поделимся полезной информацией и развеем некоторые мифы.
Но очень часто у людей возникает вопрос: «Как получить расширенную выписку из ЕГРН?» В этой статье подробно разберём вопрос о так называемой «расширенной» выписке из Росреестра, поделимся полезной информацией и развеем некоторые мифы.
Давайте сразу расставим все точки над «i». Чтобы не было заблуждений.
Запомните: расширенной выписки из ЕГРН не существует! Расширенной называют обычно ошибочно «Выписку о переходе прав на объект недвижимости.» И в ней нет никаких дополнительных и расширенных сведений. Это просто другой вид выписки в отличие от «обычной» выписки об объекте недвижимости. Поэтому слово «расширенная» мы будем брать в кавычки. Но люди почему-то так привыкли ее называть.
Выписка о переходе прав (она же «расширенная») показывает историю всех собственников любой недвижимости (квартира, земля, дом, строение и т.п.) начиная с 1998 г. до даты ее получения в хронологическом порядке.
Почему с 1998 г? Потому что до этого года Росреестр не вёл учета недвижимости. Проще говоря реестра недвижимости, который существует сейчас, не существовало.
Проще говоря реестра недвижимости, который существует сейчас, не существовало.
Для чего может потребоваться выписка о переходе прав:
- Если вы хотите узнать кто был собственником ранее.
- Когда происходит купля-продажа недвижимости. Очень частая смена собственников должна насторожить покупателя.
- Для суда.
- Для нотариуса. Например, при оформлении наследства.
- Для банка.
На нашем сайте вы можете быстро заказать выписку из ЕГРН.
Выписка представляет из себя обычный документ формата А4. Листов может быть несколько — зависит от количества собственников: чем их больше, соответственно, больше и объем документа.
Форма «расширенной» выписки представляет из себя следующее:
- В «шапке» документа указано: «Выписка из Единого государственного реестра недвижимости о переходе прав на объект недвижимости».
- Дата и номер.
- В разделе №1 указывается: вид объекта недвижимости, кадастровый номер и адрес.

- В разделе №2 указываются собственники в хронологическом порядке. Например, 2.1 — это первый собственник, 2.2 — второй и т.д. Также указывается: вид зарегистрированного права; дата госрегистрации; номер госрегистрации права; дата, номер и основание государственной регистрации перехода (прекращения) права.
Ниже на скриншоте вы можете посмотреть как выглядит реальная выписка:
Заказать выписку из ЕГРН
Мы уже разобрались, что «расширенной» выписки из Росреестра нет. Есть 2 вида выписок:
- Об объекте недвижимости,
- О переходе прав на объект недвижимости.
Поэтому, если вы хотите узнать максимально возможную информацию по недвижимости — вам нужно заказать одновременно сразу 2 эти выписки. Таким образом, вы будете обладать всеми сведениями: кто собственник недвижимости, кто ранее владел этой недвижимостью, есть ли обременения и ограничения, технические характеристики и т.п.
Надеемся, что данная статья помогла вам разобраться в вашем вопросе и развеять некоторые заблуждения.
0
11 871
Архивная выписка ЕГРН Архивная выписка из ЕГРП Выписка из ЕГРН Выписка из ЕГРП Выписка из Росреестра Выписка о переходе прав ЕГРН ЕГРН ЮристПрав ЕГРП История недвижимости История собственников недвижимости Проверить недвижимость Расширенная выписка из ЕГРН Расширенная выписка из ЕГРП Форма архивной выписки Форма выписки о переходе прав Форма расширенной выписки
Понравилась статья? Поделиться с друзьями:
Выписка из егрн с эцп
Электронная выписка из ЕГРН — это достоверный документ, который поступает к вам на электронную почту.
Электронную выписку из ЕГРН можно заказать через личный кабинет на сайте Росреестра, при этом надо зарегистрироваться на сайте госуслуг и подтвердить свои данные в МФЦ.
Выписка, заказанная непосредственно через личный кабинет сайта Росреестра, поступит к вам в «не человекочитаемом формате. И часто возникает проблема:
И часто возникает проблема:
- как открыть файлы такого документа
- как проверить достоверность электронного документа Разберемся подробнее:
Содержание
- 1
Электронная выписка из ЕГРН- 1.1
Выписка из ЕГРН в электронном виде - 1.2
Как открыть электронную выписку из ЕГРН - 1.3
Заказать электронную выписку из ЕГРН - 1.4
Как выглядит электронная выписка из ЕГРН- 1.4.1
Юридическая сила электронной выписки из ЕГРН
- 1.4.1
- 1.5
Как открыть электронную выписку из ЕГРН - 1.6
Как распечатать электронную выписку из ЕГРН - 1.7
Как легко заказать выписку из ЕГРН- 1.7.1 Источник
- 1.1
Чтобы сведения из электронной выписки из ЕГРН, заказанной через сайт Росреестра, были для вас доступны необходимо разархивировать файлы, поступившие на электронную почту и перевести их у удобный формат для чтения и печати на бумагу.
Выписка из ЕГРН в электронном виде
В архивной папке, поступившей к вам на электронную почту, лежат два файла — непосредственно сама выписка и файл с электронной цифровой подписью, подтверждающей достоверность сведений.
Первый файл можно посмотреть и распечатать, второй файл служит для проверки достоверности с помощью сервиса Росреестра «Проверка электронного документа»
Как открыть электронную выписку из ЕГРН
Пошаговая инструкция
Шаг 1. Откройте письмо из Росреестра и скачайте папку с файлами на рабочий стол. ( возможно она у вас попадает в папку»Загрузки»
Шаг 2. Распаковать архив с помощью программы архиватора ( которая должна быть установлена на вашем компьютере). Я открываю через ZIP. Здесь выписка из реестра зарегистрированных договоров долевого участия, она очень большая. Если вы заказали выписку с общедоступными сведениями на зарегистрированный объект недвижимости, размер файла будет меньше.
Шаг 3. Переместите файл с выпиской и ЭЦП(электронной цифровой подписью) на рабочий стол.
Вот как выглядит это у меня:
Шаг 4.
Открываем сайт Росреестра, Сервисы — Проверка электронного документа
Шаг 5 Загружаем файлы на сайт Росреестра для преобразования в читаемый формат и проверки подлинности. НЕ ПЕРЕПУТАЙТЕ ФАЙЛЫ!
НЕ ПЕРЕПУТАЙТЕ ФАЙЛЫ!
Шаг 6. Переходим к проверен файлов
Шаг 7. Открывается окно. Обратите внимание: проверка выполнена успешно.
Шаг 8. Показать в человекочитаемом формате. Здесь есть возможность распечатать выписку или сохранить в «правильном» формате.
Заказать электронную выписку из ЕГРН
Подробная пошаговая инструкция: Выписка через интернет. Заказ и оплата
Как выглядит электронная выписка из ЕГРН
Если вы пройдете весь путь распаковки файлов, описанный выше и распечатаете выписку на принтере — она будет выглядеть точно так же, как вы получили ее на бумажном носителе.
Юридическая сила электронной выписки из ЕГРН
Электронная выписка из ЕГРН имеет такую же юридическую силу, как и бумажный документ, удостоверенный печатью регистрирующего органа.
Вы можете предоставить файл с выпиской на любом электронном носителе в любой орган, они проверят документ по вышеописанному алгоритму и примут его как достоверный.
Как открыть электронную выписку из ЕГРН
Следуйте вышеописанному алгоритму «след в след» и у вас не будет сложностей с открытием электронной выписки
Как распечатать электронную выписку из ЕГРН
После получения выписки в человекочитаемом формате, выписка распечатывается как обычный офисный документ.
Как легко заказать выписку из ЕГРН
Получить выписку из ЕГРН сразу в трех удобных форматах записи можно заказав через API Росреестр
Всегда рада разъяснить. Автор
Все главное — на главной.
Источник
- http://exspertrieltor.ru/2017/10/01/elektronnaya-vyipiska-iz-egrn/
Поиск и извлечение данных из файлов
В этом блоге мы пошагово рассмотрим процесс поиска и извлечения данных из файлов в командной строке Linux. Командная строка Linux построена на множестве небольших команд. Вывод одной команды можно передать на вход другой. Конвейер отправляет вывод одной команды на ввод другой команды. Перенаправление аналогично, но работает с файлами, а не с командами; Наряду с этим мы потратим время, чтобы посетить небольшой зверинец инструментов для создания отчетов о файлах, которые предоставляет Linux.
Вывод одной команды можно передать на вход другой. Конвейер отправляет вывод одной команды на ввод другой команды. Перенаправление аналогично, но работает с файлами, а не с командами; Наряду с этим мы потратим время, чтобы посетить небольшой зверинец инструментов для создания отчетов о файлах, которые предоставляет Linux.
Есть много инструментов, которые мы можем использовать в командной строке Linux, предназначенных непосредственно для извлечения данных из файлов и поиска этих данных. Мы можем начать с рассмотрения того, как модульная природа оболочек командной строки UNIX и Linux позволяет создавать специальные приложения с использованием конвейеров.
Трубопровод
Как упоминалось в задаче 2.4 Linux Essentials: у нас есть два типа каналов: безымянный канал и именованный канал . В основном мы видим неименованные каналы, но именованные каналы обычно используются между процессами на вашем ПК, позволяя одному приложению взаимодействовать с другим. Используя безымянный канал, мы используем вертикальную черту между двумя командами, как показано ниже.
Используя безымянный канал, мы используем вертикальную черту между двумя командами, как показано ниже.
$ лс -л | wc -l
Это конвейер команд в его самой простой форме, всего две команды, используемые для извлечения данных из файлов. Вывод ls подается на вход команды wc. В этом случае построенный нами конвейер будет подсчитывать количество строк вывода из ls или просто количество записей в текущем каталоге. Да, мы извлекли данные, количество файлов в каталоге.
Мы называем это безымянным каналом, поскольку он создается «на лету» без существования файла канала. Это очень удобно для нас в командной строке, но не так удобно, чтобы приложения могли общаться.
В этой ситуации крестоносец в плаще появляется в виде именованной трубы, чтобы спасти положение. Приложение часто создает специальные файлы типа конвейера, которые можно использовать для совместной связи команд. Файл канала никогда не будет хранить данные сам по себе, а упорядочивает данные (управляет перемещением данных) из одного приложения в другое. Мы можем создать собственные именованные каналы с помощью команды mkfifo (/usr/bin/mkfifo).
Мы можем создать собственные именованные каналы с помощью команды mkfifo (/usr/bin/mkfifo).
$ который мкфифо /usr/bin/mkfifo
Эти специальные файлы известны как именованные каналы, поскольку они представлены файлами типа PIPE в файловой системе и поэтому имеют имя. Вы можете искать эти типы файлов в любой системе Linux, используя найти команду . Это очень мощный инструмент, и я бы посоветовал вам попрактиковаться с этой командой. Вывод из вашей системы может отличаться:
$ find / -type p 2>/dev/null /run/dmeventd-клиент /run/dmeventd-сервер /run/systemd/inhibit/14.ref /run/systemd/inhibit/13.ref /запустить/системд/сеансы/211.ref /run/systemd/initctl/fifo
Перенаправление
В отличие от конвейера, перенаправление берет выходные данные команды и отправляет их в текстовый файл. В качестве альтернативы команда может перенаправить на вход текстовый файл. Использование содержимого файла в качестве входных данных.
В предыдущей команде find мы перенаправляли любой вывод ошибок, обозначенный цифрой 2, в специальный файл /dev/null. Таким образом, мы не перечисляем все ошибки, которые возникают, когда мы не можем получить доступ к файлу из-за ограниченных разрешений.
Каждая команда имеет три канала, которые можно использовать для перенаправления:
- Стандартный ввод: Канал 0
- Стандартная ошибка: канал 1
- Выход ошибки: канал 2
Нам нужно только использовать номер канала при перенаправлении вывода ошибок; символ < указывает на стандартный ввод при использовании без числа, а > представляет стандартный вывод без использования числа. Таким образом:
- cat < файл1 : файл1 считывается в стандартный ввод для команды cat
- ls /etc > file1 : стандартный вывод ls отправляется в файл1, ошибки отображаются на экране и не перенаправляются
- ls /etc 2> file1 : Стандартный вывод отображается на экране, но ошибки записываются в файл1
Мы можем использовать символы >> для добавления к файлам, чтобы создать файлы, если они не существуют. При использовании одного символа больше > мы можем создать файл и перезаписать его, если он существует. Если вы беспокоитесь о перезаписи существующих файлов по ошибке, вы можете установить параметр оболочки noclobber . Когда установлено, новые файлы могут быть созданы, но если файл существует, нормальная работа не позволит вам перезаписать существующий файл. Использование >| позволяет перезаписать файл. Опцию noclobber обычно можно установить в сценарии входа в систему или из командной строки.
При использовании одного символа больше > мы можем создать файл и перезаписать его, если он существует. Если вы беспокоитесь о перезаписи существующих файлов по ошибке, вы можете установить параметр оболочки noclobber . Когда установлено, новые файлы могут быть созданы, но если файл существует, нормальная работа не позволит вам перезаписать существующий файл. Использование >| позволяет перезаписать файл. Опцию noclobber обычно можно установить в сценарии входа в систему или из командной строки.
$ set -o noclobber
Параметр -o устанавливает параметр или включает его.
$ set +o noclobber
Опция +o отключает эту опцию. Чтобы просмотреть текущие настройки, вы можете использовать команду
$ set -o
Приведенная выше команда покажет все настройки и их текущее состояние. Принимая во внимание то, что мы узнали о трубопроводах; теперь мы знаем, что можно направить вывод команды set (встроенная команда оболочки) в grep (/bin/grep), который затем может искать конкретный параметр, который мы хотим просмотреть.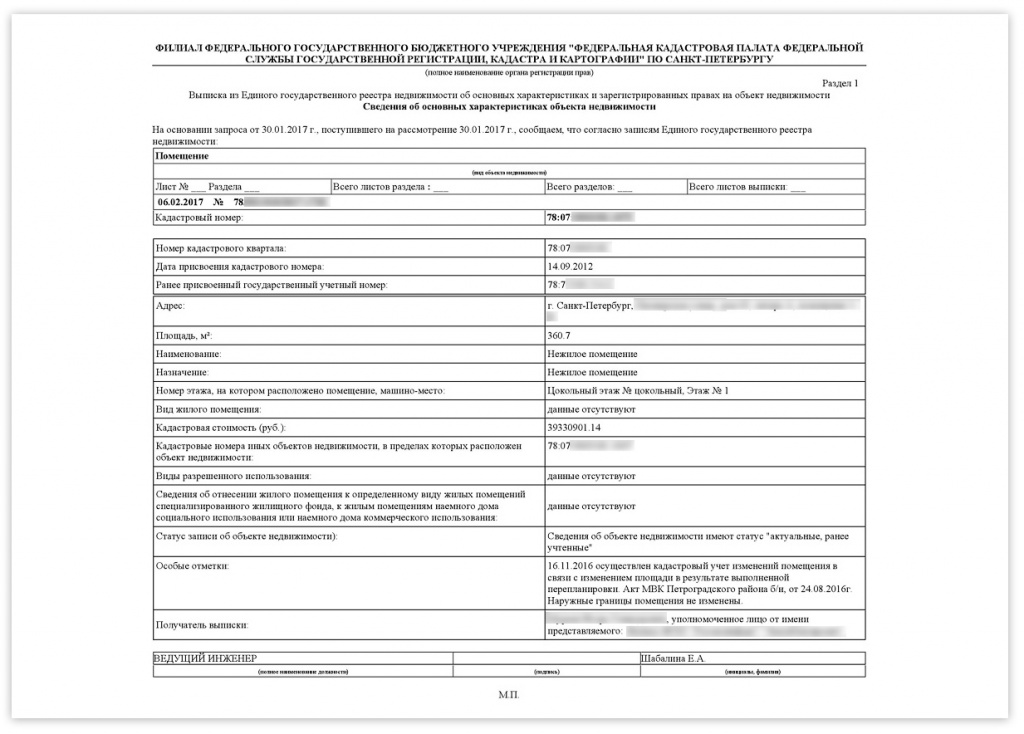
$ набор -о | grep noclobber noclobber off
В настоящее время эта опция отключена в моей системе, как видно из приведенного выше вывода.
Настройки, которые мы делаем в командной строке с набором команд, являются временными. Они предназначены для этой оболочки и только для этой оболочки. На новом экране не будет такой же настройки, и она будет потеряна при выходе из системы. Сделайте настройки постоянными, затем добавьте команды в свой личный сценарий входа: .bashrc в свой домашний каталог. Файл /home/
Поиск и извлечение данных из файлов с помощью Grep и регулярных выражений
Команда grep становится простым инструментом, который мы можем использовать практически в повседневном использовании Linux, а также здесь, в курсе, чтобы продемонстрировать регулярных выражений. . Чтобы полностью протестировать регулярные выражения, мы можем использовать egrep (/bin/egrep) или, проще говоря, grep -E, чтобы разрешить расширенные совпадения регулярных выражений.
Чтобы полностью протестировать регулярные выражения, мы можем использовать egrep (/bin/egrep) или, проще говоря, grep -E, чтобы разрешить расширенные совпадения регулярных выражений.
На предыдущем рисунке мы видим, что мы ищем текстовую строку noclobber в выводе команды set. Мы буквально ищем строку noclobber. Мы можем думать, что ищем слово noclobber, но компьютеры думают не так, как мы. Рассмотрим следующий текстовый файл test.txt: Он показан на следующем рисунке с использованием команды cat .
$ кошка test.txt нет цвета цвет цвет цветной цветной
Для создания файла используйте ваш любимый текстовый редактор, такой как nano или vim, или просто скопируйте этот код в командную строку вашей системы. Практика некоторого перенаправления!
$ кот > test.txt <<КОНЕЦ без цвета цвет цвет цветной цветной END
Если мы используем grep для поиска строки color , мы возвращаем 3 совпадения строк, которые содержат цвет:
без цвета
цвет
цветной
$ grep color test.txt нет цвета цвет цветной
Команда grep всегда возвращает полные совпадения строк, но часто люди удивляются, что возвращается цветная строка. Мы не указали поиск слов, поэтому применяется совпадение строк. Если нам нужно найти цвет слова в строке, мы можем использовать операторы \b в регулярном выражении, чтобы включить границы слов. Конечно, границы будут окружать слово, поэтому мы должны использовать b. Мы используем параметр -E с grep, чтобы разрешить расширенное регулярное выражение, ищущее 9цвет\b’ test.txt
color
Но что, если нам нужен и цвет, и цвет? Орфография США и Великобритании. Мы можем сделать u необязательным bu, используя ? метасимвол в регулярном выражении. ? применяется к предыдущему символу, что делает его необязательным:
$ grep -E '\bcolou?r\b' test.txt нет цвета цвет color
Если мы хотим искать диапазоны символов в регулярном выражении, мы можем использовать квадратные скобки. Если мы хотим искать строки, начинающиеся с n или N, мы можем использовать опцию -i с grep для поиска без учета регистра; альтернативно: 9нН] test.txt
Если мы хотим искать строки, начинающиеся с n или N, мы можем использовать опцию -i с grep для поиска без учета регистра; альтернативно: 9нН] test.txt
цвет
цвет
цветной
цветной
Поиск файлов с помощью Find
Если вы еще не нашли команду find (/usr/bin/find), вам нужно будет найти ее в ближайшее время. Мы можем использовать find аналогично ls. Если используется отдельно, просто слово найти, найти выведет список всех файлов в текущем каталоге и ниже. Поведение find заключается в автоматическом рекурсивном просмотре содержимого подкаталога. Вывод может быть обширным, особенно если он выполняется выше в файловой системе. Таким образом, мы можем запустить find с параметрами для установки критериев поиска, мы также можем управлять рекурсией, ограничивая глубину поиска в каталогах.
$ найти -тип д . ./.ssh ./.gnupg ./.gnupg/приватные ключи-v1.d ./.кэш ./.кэш/libvirt ./.cache/libvirt/virsh ./.cache/virt-manager
Приведенная выше команда перечислит только каталоги , (-type d ), в текущем каталоге и ниже
$ find /var -maxdepth 1 -type d -perm /g+ с /вар/местный /var/mail
Синтаксис поиска выше с поиском /var для каталогов, опция maxdepth ограничивает поиск только этим каталогом, на 1 уровень ниже.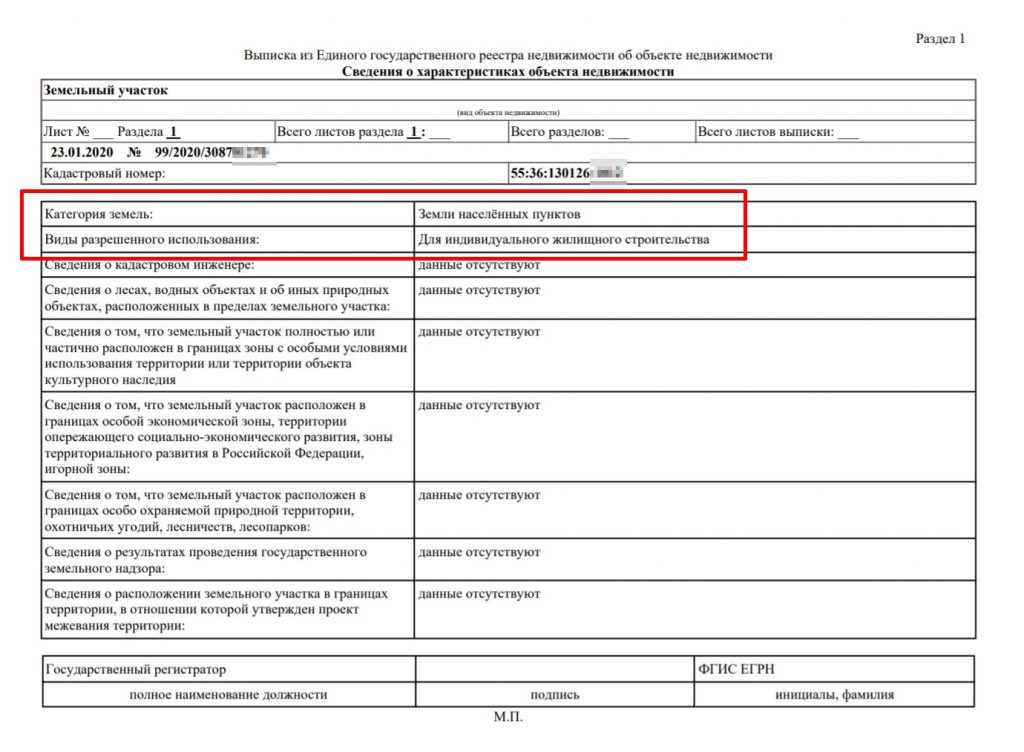 Дополнительные критерии ищут права доступа к файлу, включая разрешения специальной группы. Эти два критерия объединяются вместе; мы могли бы использовать -o для ИЛИ их вместе. Затем мы ищем каталоги с установленным битом SGID, которые находятся непосредственно под каталогом /var.
Дополнительные критерии ищут права доступа к файлу, включая разрешения специальной группы. Эти два критерия объединяются вместе; мы могли бы использовать -o для ИЛИ их вместе. Затем мы ищем каталоги с установленным битом SGID, которые находятся непосредственно под каталогом /var.
Критерии, которые мы можем использовать при поиске, включают:
- -тип : тип файла является значением:
- f для обычных файлов
- l для символических ссылок
- d для каталогов
- c для символьных устройств
- б для блочных устройств
- р для труб
- для розеток
- -пермь | файлы с определенными разрешениями
- -атайм | время последнего доступа
- -mtime | время последнего изменения
- — размер | размер файла
- -инум | найти файлы по номеру инода
- И многое другое.
 Справочная страница find очень хороша и содержит множество примеров
Справочная страница find очень хороша и содержит множество примеров
.
Поиск также имеет действий , действие по умолчанию для поиска — вывод на экран. Это необязательно, но следующие две команды одинаковы и отображают символические ссылки из каталога /etc вниз:
$ find /etc -type l -print $ find /etc -type l
Еще одно простое действие -delete , вам не предлагается удалить файлы; но те файлы, которые соответствуют критериям, удаляются:
$ find $HOME/Documents/ -type f -atime +365 -delete
В каталоге Documents в домашнем каталоге текущего пользователя выполняется поиск файлов, к которым нет доступа в последние 365 дней.
Очень эффективно мы можем использовать -exec или -ok для запуска любой команды для найденных файлов. Действие exec будет выполняться без каких-либо запросов, тогда как опция ok будет запрашивать каждый файл перед любыми действиями
$ find $HOME/Documents/ -type f -atime +365 -ok rm {}\ ;
$ find $HOME/Documents/ -type f -atime +365 -exec rm {} \; Приведенные выше две команды похожи: первая выдает запрос, а вторая нет. Оба будут выполнять действие по удалению ( rm) имени файла в заполнителе {} . Для каждого найденного файла он помещается в фигурные скобки в ожидании его неизбежного удаления. Вместо rm можно использовать любую команду, это всего лишь пример. В следующем примере удаляются разрешения на выполнение только для файлов, а не для каталогов или ссылок:
Оба будут выполнять действие по удалению ( rm) имени файла в заполнителе {} . Для каждого найденного файла он помещается в фигурные скобки в ожидании его неизбежного удаления. Вместо rm можно использовать любую команду, это всего лишь пример. В следующем примере удаляются разрешения на выполнение только для файлов, а не для каталогов или ссылок:
$ find $HOME/Documents/ -type f -exec chmod -x {}\ ;
Извлечение данных с помощью Head или Tail
Если нам нужно просмотреть начало файла, мы можем использовать head (/usr/bin/head), а если нам нужно просмотреть конец файла, мы можем использовать хвост (/usr/бен/хвост). Следующая команда отобразит первые две строки файла test.txt.
$ голова -n 2 test.txt нет цвета color
Используя аналогичную команду tail, мы можем отобразить последние две строки:
$ хвост -n 2 test.txt цветной цветной
При чтении файлов журналов обычно следует за в конце журнала. При этом используется опция -f для хвоста и будут продолжать отображаться текущие последние 10 строк журнала. Используйте Ctrl + c, чтобы прекратить следить за файлом.
При этом используется опция -f для хвоста и будут продолжать отображаться текущие последние 10 строк журнала. Используйте Ctrl + c, чтобы прекратить следить за файлом.
$ хвост -f /var/log/syslog 15 ноября 20:23:03 kvm dnsmasq-dhcp[12415]: DHCPACK(virbr0) 192.168.122.5 52:54:00:63:51:a2 proxy2 15 ноября 20:35:04 kvm dnsmasq-dhcp[12415]: DHCPREQUEST(virbr0) 192.168.122.4 52:54:00:63:51:а1 15 ноября 20:35:04 kvm dnsmasq-dhcp[12415]: DHCPACK(virbr0) 192.168.122.4 52:54:00:63:51:a1 proxy1 15 ноября 20:50:52 kvm dnsmasq-dhcp[12415]: DHCPREQUEST(virbr0) 192.168.122.5 52:54:00:63:51:a2 15 ноября 20:50:52 kvm dnsmasq-dhcp[12415]: DHCPACK(virbr0) 192.168.122.5 52:54:00:63:51:a2 proxy2 15 ноября 21:01:37 kvm dnsmasq-dhcp[12415]: DHCPREQUEST(virbr0) 192.168.122.4 52:54:00:63:51:a1 15 ноября 21:01:37 kvm dnsmasq-dhcp[12415]: DHCPACK(virbr0) 192.168.122.4 52:54:00:63:51:a1 proxy1 15 ноября 21:17:01 kvm CRON[11521]: (root) CMD ( cd / && run-parts --report /etc/cron.hourly) 15 ноября 21:18:52 kvm dnsmasq-dhcp[12415]: DHCPREQUEST(virbr0) 192.168.122.5 52:54:00:63:51:а2 15 ноября 21:18:52 kvm dnsmasq-dhcp[12415]: DHCPACK(virbr0) 192.168.122.5 52:54:00:63:51:a2 proxy2
Примечание. Используемый здесь файл журнала находится в Ubuntu в других системах более общий файл журнала — /var/log/messages
Аналогичным образом мы можем использовать cat (/bin/cat) и tac (/usr/bin/tac), список cat или объединить файл сверху вниз и так снизу вверх. Если вы сосредоточитесь на нижней части файла, используйте кошку, вы останетесь внизу файла. Если ваш фокус находится наверху, используйте tac, так как вы останетесь наверху файла.
Подсчет слов, строк или символов с помощью wc
Используя команду wc, мы находимся в центре извлечения и поиска данных из файлов в командной строке Linux. Команда wc означает подсчет слов, но она может подсчитывать гораздо больше. МЫ рассмотрим несколько примеров.
$ wc test.txt $ wc -l test.txt $ wc -w test.txt $ wc -c test.txt
Первый считает строки, слова и символы. Во второй строке учитываются только строки, затем только слова и только символы. Вывод ls -l показан ниже, обратите внимание, что он показывает как количество строк, так и имя файла.
$ wc -l test.txt 5 test.txt
Поиск и извлечение данных с помощью полей и команды Cut
Команда cut (/usr/bin/cut) может быть полезна, когда не требуется просмотр каждого поля в файле. Мы можем захотеть видеть только определенные поля. Даже с выводом команды мы можем направить вывод в cut. Предположим, нам нужно только количество строк из wc, а не имя файла:
$ wc -l test.txt | cut -d’ ‘ -f1
5
С cut мы используем -d , чтобы сказать, что выходные данные разделены пробелами, и -f , чтобы отображать только первое поле:
Ubuntu Manpage: tracker-extract — Извлечь метаданные из файла.
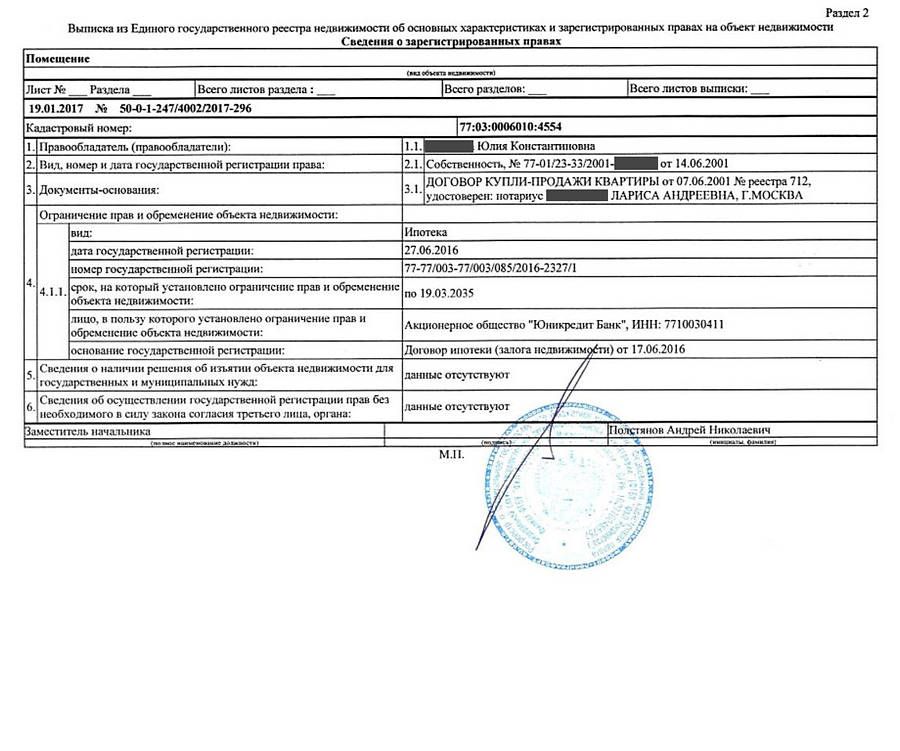
Предоставлено: tracker-extract_2.0.4-1_amd64
ИМЯ
tracker-extract — извлечь метаданные из файла.
ОБЗОР
трекер экстракт ФАЙЛ
ОПИСАНИЕ
трекер Extract читает предоставленный файл и извлекает любые метаданные из этого файла,
затем отображает метаданные на стандартном выходе.
Метаданные отображаются в виде команды обновления SPARQL, которую можно запустить для SPARQL.
конечной точке для обновления своей копии метаданных.
Фактическое извлечение выполняется отдельным процессом. Это делается для того, чтобы изолировать вызов
процесс от любых утечек памяти или сбоев в библиотеках, которые Tracker использует для извлечения
метаданные.
Для получения дополнительной информации см. справочную документацию по libtracker-extract.
ОПЦИИ
-v, --verbosity =< УРОВЕНЬ >
Это устанавливает уровень детализации журнала для процесса извлечения. Возможные варианты УРОВЕНЬ :
• debug — Показать ВСЕ, от сообщений отладки до ошибок.
• подробный - Показать достаточно подробно, чтобы понять, что происходит.
• минимальный — Показать обзор того, что происходит
• ошибки - Показать только предупреждения, критические замечания, ошибки или фатальные события.
-o, --output-format =< ФОРМАТ >
Выберите, какой формат использовать для вывода результатов. Поддерживаемые форматы: , sparql, и
черепаха .
Возможные варианты УРОВЕНЬ :
• debug — Показать ВСЕ, от сообщений отладки до ошибок.
• подробный - Показать достаточно подробно, чтобы понять, что происходит.
• минимальный — Показать обзор того, что происходит
• ошибки - Показать только предупреждения, критические замечания, ошибки или фатальные события.
-o, --output-format =< ФОРМАТ >
Выберите, какой формат использовать для вывода результатов. Поддерживаемые форматы: , sparql, и
черепаха .
ПРИМЕРЫ
Использование командной строки для извлечения метаданных из файла:
$ извлечение трекера /path/to/some/file.mp3
ОКРУЖАЮЩАЯ СРЕДА
TRACKER_EXTRACTORS_DIR
Это каталог, который трекер использует для загрузки общих библиотек (используется
для извлечения метаданных для определенных типов файлов).


 txt
нет цвета
цвет
цветной
txt
нет цвета
цвет
цветной  Справочная страница find очень хороша и содержит множество примеров
Справочная страница find очень хороша и содержит множество примеров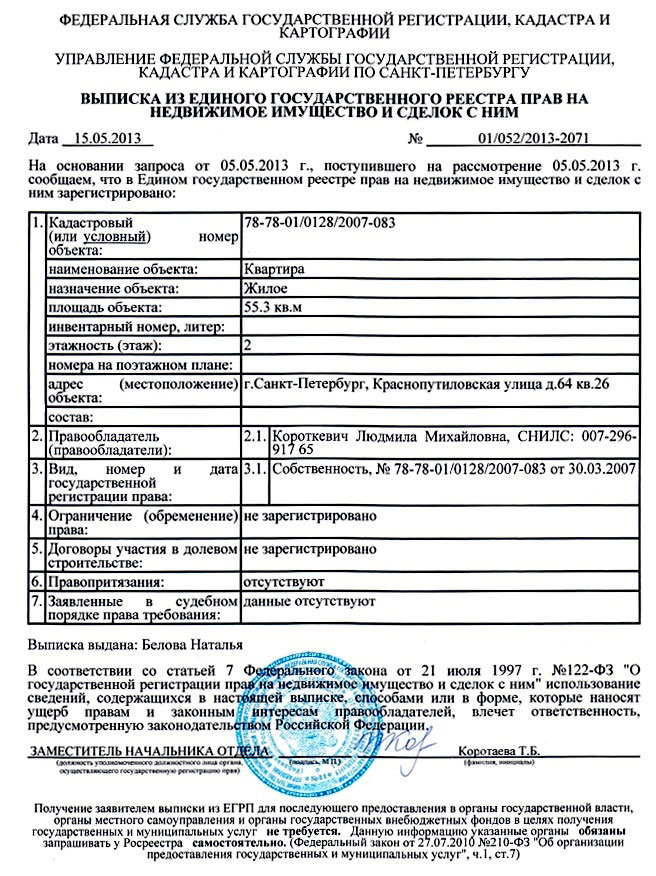 hourly)
15 ноября 21:18:52 kvm dnsmasq-dhcp[12415]: DHCPREQUEST(virbr0) 192.168.122.5 52:54:00:63:51:а2
15 ноября 21:18:52 kvm dnsmasq-dhcp[12415]: DHCPACK(virbr0) 192.168.122.5 52:54:00:63:51:a2 proxy2
hourly)
15 ноября 21:18:52 kvm dnsmasq-dhcp[12415]: DHCPREQUEST(virbr0) 192.168.122.5 52:54:00:63:51:а2
15 ноября 21:18:52 kvm dnsmasq-dhcp[12415]: DHCPACK(virbr0) 192.168.122.5 52:54:00:63:51:a2 proxy2  txt
$ wc -l test.txt
$ wc -w test.txt
$ wc -c test.txt
txt
$ wc -l test.txt
$ wc -w test.txt
$ wc -c test.txt 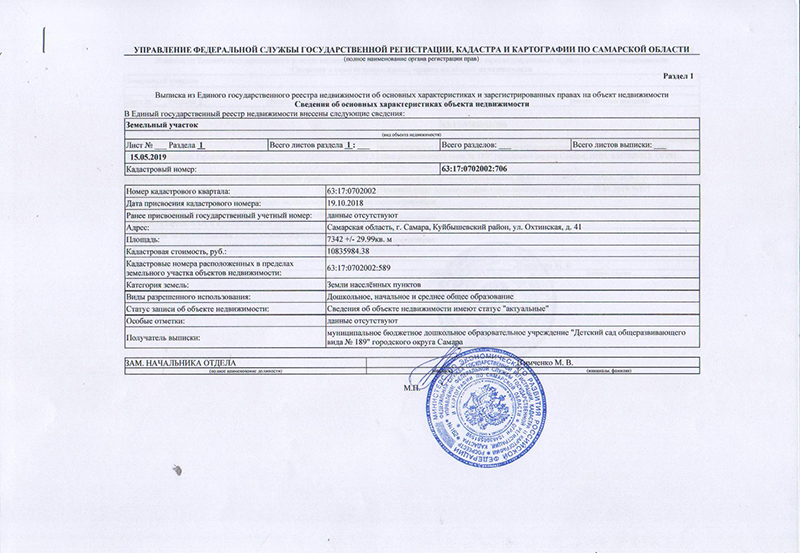 Возможные варианты УРОВЕНЬ :
• debug — Показать ВСЕ, от сообщений отладки до ошибок.
• подробный - Показать достаточно подробно, чтобы понять, что происходит.
• минимальный — Показать обзор того, что происходит
• ошибки - Показать только предупреждения, критические замечания, ошибки или фатальные события.
-o, --output-format =< ФОРМАТ >
Выберите, какой формат использовать для вывода результатов. Поддерживаемые форматы: , sparql, и
черепаха .
Возможные варианты УРОВЕНЬ :
• debug — Показать ВСЕ, от сообщений отладки до ошибок.
• подробный - Показать достаточно подробно, чтобы понять, что происходит.
• минимальный — Показать обзор того, что происходит
• ошибки - Показать только предупреждения, критические замечания, ошибки или фатальные события.
-o, --output-format =< ФОРМАТ >
Выберите, какой формат использовать для вывода результатов. Поддерживаемые форматы: , sparql, и
черепаха .
