Содержание
ЖК «Логика-2»
ЖИЛОЙ КОМПЛЕКС «ЛОГИКА-2»
Прочный фундамент вашего выбора
ЖИЛОЙ КОМПЛЕКС «ЛОГИКА-2»
Прочный фундамент вашего выбора
Жилой комплекс «Логика-2»
— это четыре 25-этажных двухсекционных жилых дома в географическом центре Самары в непосредственной близости от основных транспортных магистралей города — ул.Авроры и Московского шоссе.
Строительство домов ведётся по монолитно-каркасной технологии с использованием передовых строительных материалов и инженерного оборудования.
Бесшумные высокоскоростные лифты быстро и с комфортом доставят вас на самые верхние этажи, с которых открывается захватывающая панорама мегаполиса.
В каждом подъезде предусмотрены помещение для консьержа и колясочная.
Квартиры на ваш выбор
студии от 30,4 до 35,8 кв.м,
1-комнатные от 38,5 до 55,9 кв.м
2-комнатные от 51,1 до 70,1 кв. м
м
3-комнатные от 64,5 до 105,3 кв.м
Высота потолков 2,72 м. Все коммуникации центральные. Система отопления двухтрубная горизонтальная с приборами учёта для каждой квартиры. Оконные, дверные блоки пластиковые с двухкамерным остеклением. На балконах и лоджиях устанавливается однокамерный стеклопакет. Для каждой квартиры предусмотрены корзины для кондиционера, установленные в едином стиле на фасаде здания.
Расположение и инфраструктура
Мы стараемся обеспечить наших жителей всевозможными удобствами в шаговой доступности, поэтому на первых этажах предусмотрели размещение многочисленных торговых и сервисных предприятий. Для проведения досуга тоже не придётся далеко добираться — к вашим услугам развлекательный комплекс с боулингом, бильярдом и рестораном. И, чтобы вы не скучали, мы планируем его значительно расширить и модернизировать, превратив в полноформатный внутриквартальный торгово-развлекательный центр площадью 12 тыс. кв. метров.
кв. метров.
Молодым семьям придётся по душе дошкольное образовательное учреждение в составе жилого комплекса. Здесь, под присмотром воспитателей, детишки смогут полезно провести время, приобретая новые знания и навыки.
Самара на ладони
Жилой комплекс расположен в самом центре городской жизни — в окрестности располагаются крупные торговые центры, высшие учебные заведения и парки отдыха.
Посмотреть панораму
Ход строительства
04.202205.202206.202207.202208.202209.202210.202211.202212.202201.202302.2023
Генплан жилого комплекса
Ипотечное кредитование
Специализированный застройщик «Логика» сотрудничает с ведущими российскими банками для обеспечения покупателей широким выбором программ ипотечного кредитования от ведущих российских банков.
Получить консультацию
Документы
Контакты
Вы можете получить консультацию и ответы на интересующие Вас вопросы, обратившись к менеджерам нашей компании через форму обратной связи.
ООО «Специализированный застройщик «Логика»
ИНН: 6316265318
Адрес: Самара, 443080, 4-й проезд, дом 66
Электронная почта: [email protected]
Контактные телефоны:
+7 846 241 88 88
+7 987 162 99 62
Бязина Елена — руководитель отдела продаж
Васильева Елена — менеджер
Каюрова Елена — менеджер
ЖК Логика — цены на сайте от официального застройщика Берег, планировки жилого комплекса, ипотека, акции новостройки — Самара, улица Авроры
Объекты на территории жилого комплекса
Детские площадки
Места для отдыха
Парковка
Гостевая
Застройщик Берег
Ассоциация строительных предприятий «Берег» видит свою миссию в организации бесперебойного строительного процесса, в результате которого дольщики гарантировано получат свое жилье самого высокого качества.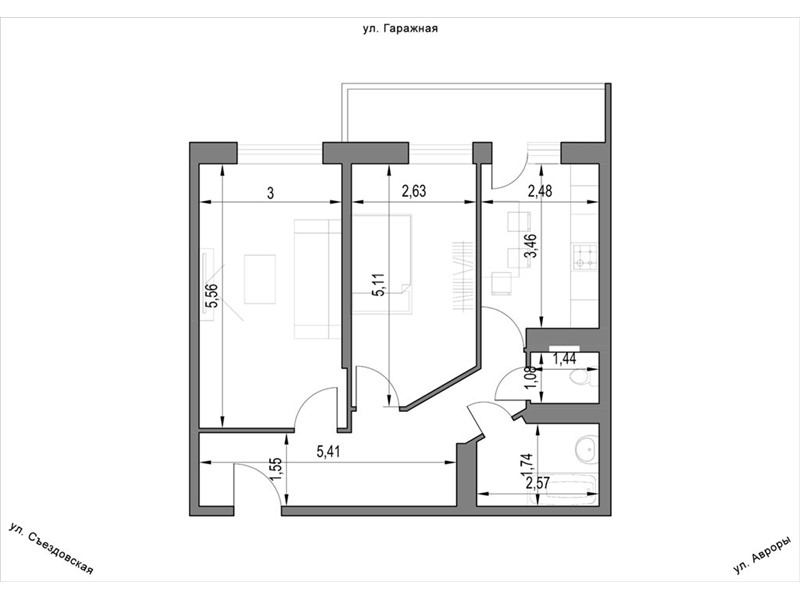 Ассоциацией строительных предприятий «Берег» возведено свыше 550 тысяч квадратных метров жилья — всего 58 многоэтажных жилых…Подробное описание
Ассоциацией строительных предприятий «Берег» возведено свыше 550 тысяч квадратных метров жилья — всего 58 многоэтажных жилых…Подробное описание
Другие ЖК от застройщика
Застройщик Берег
ЖК «Радужный Люкс»
Сдан
Самара, Солнечная улица, 12
Застройщик Берег
ЖК «Радужный Элит»
Сдан
Самара, 7-я просека
Застройщик Берег
ЖК «21 Квартал»
Сдан
Самарская область, Самара, улица Алексея Толстого 70
Застройщик Берег
ЖК «Ливерпуль»
Сдан
Московская
12 мин
Все предложения
Ход строительства
Проектная документация
- Застройщик Берег. Проектная декларация на сайте наш.дом.рф
- Проектная декларация (дом 1 и дом 2) от 11.04.18
- Разрешение на ввод в эксплуатацию (дом 1 и дом 2)
Сдача в 4 кв.
 2024
2024ЖК «Новая жизнь на Корабельной»
от 3,33 млн ₽ за студию 27,75 м²
Самара, Корабельная улица, 13
Сдача в 2023—2025
ЖК «Капитал»
от 4,41 млн ₽ за 1-комн. 32,46 м²
Самара, улица Санфировой
Сдача в 2025—2026
ЖК «Дом у Космопорта-2»
от 4,48 млн ₽ за 1-комн. 44,8 м²
10 мин
Самара, улица Дыбенко
Сдача в 3 кв. 2024, есть сданные
ЖК «Атмосфера»
от 3,54 млн ₽ за студию 23,63 м²
Самара, улица Гастелло, 4
Сдача в 2023—2024, есть сданные
ЖК «Артхолл»
от 2,87 млн ₽ за 1-комн. 39,14 м²
11 мин
Самара, Куйбышевский район, жилой район Волгарь, бульвар Засамарская Слобода
Сдача в 2023—2025, есть сданные
ЖК «Макрорайон Амград»
от 2,83 млн ₽ за студию 29,35 м²
11 мин
Самара, Южное шоссе
Сдача в 2023—2024, есть сданные
ЖК «Панова Парк»
от 5,16 млн ₽ за 1-комн.
 29,14 м²
29,14 м²13 мин
Самара, Октябрьский район, улица Николая Панова
1-комнатные кв. до 8 млн ₽
11 ЖК
Квартиры до 6 млн ₽
11 ЖК
Настройка панели управления Logic Pro
Панель управления предлагает стандартный набор кнопок и других элементов управления, обеспечивающих часто используемые параметры. В центре панели управления находится ЖК-дисплей, на котором отображается положение указателя воспроизведения, а также темп проекта, тональность и тактовый размер.
Если в Logic Pro > Настройки > Дополнительно выбран параметр «Включить полные функции», вы можете настроить панель управления следующими способами: окно.
Вы можете показать или скрыть отдельные кнопки и другие элементы управления на панели управления.
Вы можете открыть один или несколько гигантских дисплеев ударов или гигантских дисплеев времени в виде плавающего окна.
Вы можете изменить его, чтобы отображать время SMPTE со смещением представления SMPTE или без него.
Время, темп и формат часов можно настроить в настройках дисплея.
Открыть гигантский дисплей ударов или гигантский дисплей времени
В Logic Pro выполните одно из следующих действий:
Чтобы открыть дисплей гигантских ударов: Нажмите треугольник в правой части ЖК-дисплея, затем выберите «Открыть дисплей гигантских ударов» во всплывающем меню.
Чтобы открыть гигантский дисплей времени: Щелкните треугольник справа от ЖК-дисплея, затем выберите «Открыть гигантский дисплей времени» во всплывающем меню.
Вы можете открыть несколько окон отображения гигантских долей и времени, а также независимо изменить размер и положение каждого из них.
Включение или выключение параметра «Использовать смещение представления SMPTE»
Для проекта можно установить смещение SMPTE.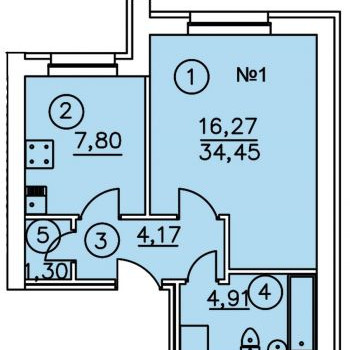 Поскольку песни не всегда должны начинаться точно с первого такта, вы можете выбрать любую позицию такта, которая будет воспроизводиться в установленное время SMPTE.
Поскольку песни не всегда должны начинаться точно с первого такта, вы можете выбрать любую позицию такта, которая будет воспроизводиться в установленное время SMPTE.
Измените время, темп и формат часов
Выберите Logic Pro > Настройки > Дисплей > Общие (или используйте клавишу «Открыть настройки дисплея»).
Выберите один из следующих параметров во всплывающем меню «Время отображения»:
С битами: показаны подкадров (биты SMPTE от 0 до 79).
Без битов: Подкадры не показаны.
С четвертными рамами: показаны четвертные рамы.
Как кадры в футах, пленка 35 мм: Дисплей отображается в футах и кадрах для пленки 35 мм.
Как кадры в футах, пленка 16 мм: Дисплей отображается в футах и кадрах для пленки 16 мм.
С миллисекундами: Доли кадров отображаются в миллисекундах вместо битов SMPTE (также называемых подкадрами ).
 Помните, что это значение зависит от частоты кадров: при 25 кадрах в секунду кадр длится 40 миллисекунд, при 30 кадрах в секунду — приблизительно 33 мс.
Помните, что это значение зависит от частоты кадров: при 25 кадрах в секунду кадр длится 40 миллисекунд, при 30 кадрах в секунду — приблизительно 33 мс.С выборками: Доли кадров показаны как значения выборки.
С кадрами и образцами: Отображаются как дробные значения кадра, так и значения образцов.
Установите флажок «Нали как пробелы», если вы хотите, чтобы нулевые значения отображались как пробелы, а не число 0 в отображении времени SMPTE.
Выберите один из следующих параметров во всплывающем меню «Отображение темпа»:
ударов в минуту (BPM, Maelzel): ударов в минуту, до четырех индивидуально настраиваемых знаков после запятой.
ударов в минуту без десятичных знаков: ударов в минуту без десятичных знаков.
Кадров на клик с восьмыми: Кадров на такт с восьмыми. После значения вы увидите fpc.

Кадров на клик с десятичными знаками: Кадров на такт с точностью до четырех знаков после запятой. Будьте осторожны, так как этот дисплей можно легко перепутать с дисплеем ударов в минуту.
Выберите формат часов во всплывающем меню «Формат часов».
Изменение элементов управления на панели управления
В Logic Pro нажмите панель управления, удерживая клавишу Control, затем выберите в меню «Настроить панель управления».
Добавьте или удалите элемент управления, установив его флажок в диалоговом окне.
Выполните одно из следующих действий:
Нажмите кнопку «Отмена» , чтобы сохранить ранее сохраненный макет панели управления.
Нажмите кнопку «ОК» , чтобы сделать новый макет элемента управления активным.
Нажмите кнопку Сохранить по умолчанию , чтобы сохранить текущий макет по умолчанию, который затем применяется всякий раз, когда вы создаете пустой новый проект, открываете новое главное окно или нажимаете кнопку «Восстановить по умолчанию».

Нажмите кнопку «Восстановить настройки по умолчанию» , чтобы вернуться к макету по умолчанию.
Обзор дисплеев Mackie Control в Logic Pro
10.7.3
10,6
10,5
Выберите версию:
10.7.3
10,6
10,5
Изменение этого элемента управления приведет к автоматическому обновлению этой страницы
Искать в этом руководстве
Руководство по поддержке панелей управления для Logic Pro
Добро пожаловать
Обзор поверхностей управления
Обзор Mackie Control
Обзор дисплеев
Кнопки управления дисплеем
Обзор канальных линеек
V-Pots
Кнопки и светодиоды линейки каналов
Фейдеры
Обзор кнопок назначения
Просмотры назначений
Обзор кнопки отслеживания
вид микшера
Просмотр канала
Контекстное меню трека
Представление настройки линейки каналов
Обзор кнопки Pan/Surround
Окно Pan/Surround Mixer
Панорамирование/Канал окружающего звучания
Параметры режима панорамирования/объемного звука
Обзор кнопки эквалайзера
Представление микшера эквалайзера
Просмотр канала эквалайзера
Параметры в режиме редактирования эквалайзера
Обзор кнопки отправки
Отправить вид микшера
Отправить просмотр канала
Параметры в режиме редактирования отправки
Обзор кнопки плагина
Вид подключаемого микшера
Вид канала подключаемого модуля
Режим редактирования плагина
Обзор кнопок инструмента
Вид микшера инструментов
Представление редактирования инструмента
Кнопки банка
Кнопки каналов
Кнопка флип
Кнопки глобального просмотра
Функциональные клавиши
Кнопки-модификаторы
Кнопки автоматизации
Кнопка группы
Кнопки утилит
Обзор кнопок транспорта
Обзор кнопки маркера
Режим большого маркера
Обзор кнопки смещения
Режим большого смещения
Временный режим сдвига
Кнопка цикла
Кнопка сброса
Кнопки «Заменить», «Нажать» и «Соло»
Клавиши курсора и масштабирования
Колесо джога/скребка
Программируемые пользовательские режимы
Ножные переключатели
Обзор заданий
Таблица кнопок отображения
Таблица назначений канальных линеек
Таблица кнопок назначения
Таблица назначения функциональных клавиш
Таблица кнопок глобального просмотра
Таблица кнопок-модификаторов
Таблица кнопок автоматизации
Таблица кнопок утилит
Таблица кнопок транспорта
Таблица клавиш курсора
Таблица назначений колесика Jog/Scrub
Таблица внешних входов
Обзор iControl
Кнопки назначения iControl
Кнопки iControl со стрелками
Элементы управления канальной полосой iControl
Представление микшера и канала iControl
Джог-колесо iControl
управление транспортом iControl
Локаторы iControl с циклическим режимом
Мастер-фейдер iControl
Обзор назначений iControl
Функции кнопки назначения iControl
Функции полосы канала iControl
Функции поворотного колеса iControl
Транспортные функции iControl
Настройка устройства Euphonix
Отразить треки микшера на дисплее Euphonix
Настройка назначения программных клавиш MC Pro
Режимы автоматизации чтения и записи Euphonix
Фейдерные полосы Euphonix
Управление плагинами с помощью устройств Euphonix
Обзор регуляторов Euphonix
Вставки
Ручка ввода
Ручка эквалайзера
Набор регуляторов Aux или Sends
Ручка Pan/Surround
Группа кнопок
Набор регуляторов Mix или Output
Возможности Euphonix Logic Pro
Настройте свой Motormix
Кнопки выбора Motormix
Фейдеры и регуляторы Motormix
Мультикнопки Motormix от A до H
Кнопки записи Motormix I to P
Кнопки Motormix Solo и Mute
Элементы управления представлением Motormix
Левые функциональные кнопки Motormix
Правые функциональные кнопки Motormix
Настройка ТранзПорт
ЖК дисплей
Канальная полоса
Основные элементы управления
Установка CS-32 MiniDesk
Обзор назначений CS-32 MiniDesk
CS-32 MiniDesk дисплей
CS-32 Мининастольные горшки
Швеллеры CS-32 MiniDesk
Кнопка банка CS-32 MiniDesk
Клавиши CS-32 MiniDesk F
CS-32 MiniDesk элементы управления курсором
CS-32 MiniDesk транспортные средства управления
Джог-колесо CS-32 MiniDesk
Настройка FaderMaster 4/100
FaderMaster 4/100 заданий
Настройка MCS3
Обзор назначений MCS3
Кнопки MCS3 от F1 до F6
Кнопки MCS3 от W1 до W7
Управление курсором MCS3
Колесо джога MCS3 и кольцо челнока
Управление транспортом MCS3
Настройка microKONTROL и KONTROL49
Обзор пэдов microKONTROL и KONTROL49
Вид транспорта
Режим Соло/Без звука
Режим записи/выбора
Включить режимы User 4–8
Режим отправки
Режим редактирования эффекта
Основные органы управления microKONTROL и KONTROL49
Канальные планки microKONTROL и KONTROL49
microKONTROL и KONTROL49 внешний вход
Настройка детского пользовательского интерфейса
Обзор назначений детского HUI
Ленты канала Baby HUI
Элементы управления назначением кодировщика Baby HUI
Детское управление автоматизацией HUI
Детское управление дисплеем HUI
Управление утилитой Baby HUI
Элементы управления навигацией Baby HUI
Управление транспортом Baby HUI
Настройка пользовательского интерфейса
Обзор назначений HUI
HUI назначает элементы управления
Кнопки банка фейдеров HUI
Элементы управления окном HUI
Горячие клавиши HUI
Полосы каналов HUI
Элементы управления DSP HUI
функциональные клавиши пользовательского интерфейса
Глобальные элементы управления HUI
Элементы автоматизации HUI
Статус HUI/групповые элементы управления
Элементы управления редактированием HUI
Отображение времени HUI
Элементы управления с цифровой клавиатурой HUI
Управление транспортом HUI
Кнопки курсора HUI
Джодж-колесо HUI
Ножные переключатели HUI
С4 Настройка
C4 V-Pots и кнопки V-Select
Просмотры C4
функциональные кнопки C4
Обзор кнопок назначения C4
Наложение маркера C4
Наложение дорожки C4
Наложение канальной полосы C4
C4 Наложение функций
Кнопки-модификаторы C4
C4 Кнопки параметров, дорожек и слотов
Настройка панели запуска Novation
Поддержка нескольких устройств Launchpad
Обзор кнопок Novation Launchpad
Обзор режимов панели запуска
Используйте панель запуска Novation в режиме сеанса с Logic Pro
Используйте Novation Launchpad в пользовательском режиме с Logic Pro
Используйте Novation Launchpad в режиме микшера с Logic Pro
Измените параметры микширования на Launchpad Pro, Launchpad X и Launchpad Mini MK3.

Настройка SAC-2K
Обзор заданий SAC-2K
ЖК-дисплеи и энкодеры SAC-2K
Швеллеры САК-2К
Элементы управления видом микшера SAC-2K
Программное управление навигационной системой SAC-2K
Дисплей локатора САК-2К
Управление маркером SAC-2K
Транспортные средства управления САК-2К
SAC-2K Элементы управления просмотром каналов
Устранение неполадок SAC-2K
Настройка света для записи
Запись световых параметров
Настройка СИ-24
Обзор заданий SI-24
СИ-24 Швеллеры
SI-24 Элементы управления режимом состояния
SI-24 Элементы управления назначением каналов
SI-24 Регуляторы объемного звучания/панорамирования
SI-24 Цифровые клавиши управления
SI-24 Управление транспортом
Настройка US-2400
Обзор назначений US-2400
Швеллеры US-2400
Энкодеры US-2400
Главный канал US-2400
Обзор назначений US-2400
Представление редактирования инструмента
Режим редактирования плагина
Управление основной секцией US-2400
01V96 Настройка
01V96 Обзор заданий
01V96 Управление доступом к дисплею
01V96 Элементы управления режимом фейдера
01V96 ЖК-управление
Вставить режим отображения
Режим отображения каналов
Режим отображения счетчика
01V96 Управление выбранным каналом
01V96 Элементы управления вводом данных
01V96 Швеллеры
01V96 Назначаемые клавиши
02R96 Настройка
Обзор заданий 02R96
02R96 Контроль доступа к дисплею
02R96 Дополнительные элементы управления
02R96 Регуляторы режима энкодера и фейдера
02R96 Элементы управления эффектами/плагинами
02R96 ЖК-дисплей
02R96 назначаемые клавиши
Швеллеры 02Р96
02R96 Параметры управления машиной
02R96 органы ввода данных
Настройка DM1000
Обзор назначений DM1000
Управление доступом к дисплею DM1000
Элементы управления Aux Select DM1000
Энкодер DM1000 и регуляторы режима фейдера
ЖК-панели управления DM1000
Режимы ЖК-дисплея DM1000
Общие элементы ЖК-дисплея
Вставить режим отображения
Режим отображения каналов
Режим отображения счетчика
DM1000 Элементы управления вводом данных
Швеллеры DM1000
DM1000 Управление линейкой стереоканалов
DM1000 Назначаемые клавиши
Настройка DM2000
Обзор назначений DM2000
Элементы управления DM2000 Matrix Select
Элементы управления Aux Select DM2000
Энкодер DM2000 и регуляторы режима фейдера
Управление доступом к дисплею DM2000
Управление эффектами/плагинами DM2000
ЖК-дисплей DM2000
Элементы управления DM2000 Track Arming
Управление автомикшированием DM2000
Средства управления локатором DM2000
DM2000 Транспорт и управление курсором
Канальные полосы DM2000
DM2000 Назначаемые клавиши
Дисплеи расположены в верхней части Mackie Control.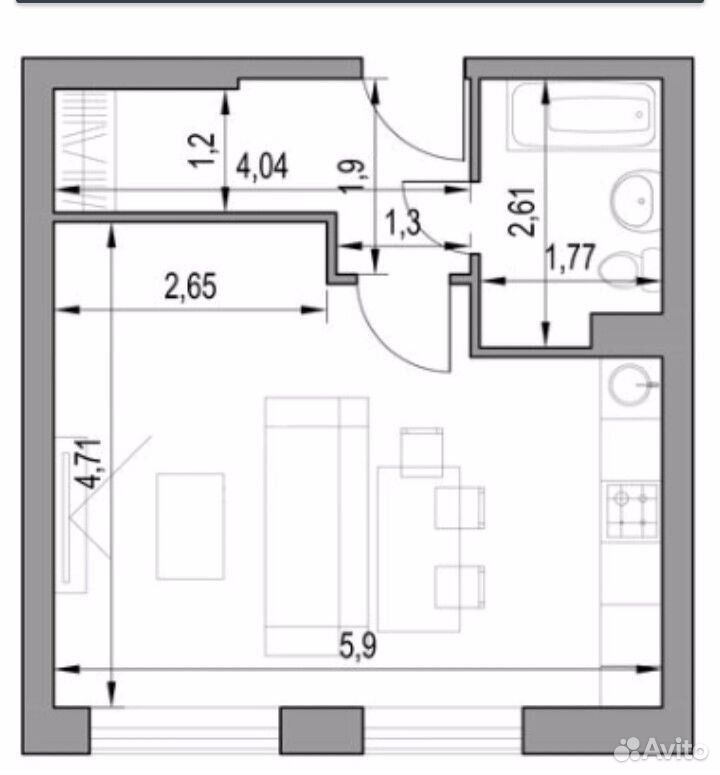 Каждый показывает различную информацию:
Каждый показывает различную информацию:
Отображает
Основной жидкокристаллический дисплей (ЖКД): Основной ЖК-дисплей разделен на восемь колонок, каждая из которых содержит две строки текста. В каждом столбце отображается информация об элементах управления полосой каналов непосредственно под ним. Отображаемая информация меняется, когда вы редактируете различные параметры, а также когда активно представление Mixer или представление Channel. Как правило, в верхней строке каждого столбца отображается сокращенное название дорожки (или канала), а в нижней строке отображается сокращенное название параметра и его значение.
В некоторых режимах длинное имя параметра (или другой текст) ненадолго появляется на экране, пока вы перемещаете соответствующий элемент управления. Вы можете настроить отображение и продолжительность длинных имен параметров в настройках Control Surfaces. Информацию о настройке параметров см. в Руководстве пользователя Logic Pro .

Примечание: На ЖК-дисплее 8-битные символы ASCII, такие как фигурные кавычки и умлауты, заменяются максимально возможным 7-битным эквивалентом ASCII.
Дисплей назначения: Дисплей назначения (также называемый дисплеем режима ) справа от основного ЖК-дисплея показывает двухзначное сокращение для текущего состояния назначения. Точка (.) появляется в правом нижнем углу дисплея, когда активно представление канала.
Отображение времени: Отображение времени, расположенное справа от дисплея назначения, показывает текущую позицию указателя воспроизведения либо в музыкальных единицах времени (BEATS), либо в формате временного кода SMPTE (SMPTE). Небольшой светодиод слева от дисплея показывает текущий формат дисплея.
Когда установлен формат Beats, четыре сегмента дисплея Time показывают текущую позицию указателя воспроизведения в виде тактов, долей, подразделений долей и тактов.
Если установлен формат SMPTE, четыре сегмента дисплея времени показывают текущую позицию указателя воспроизведения в виде часов, минут, секунд и кадров.


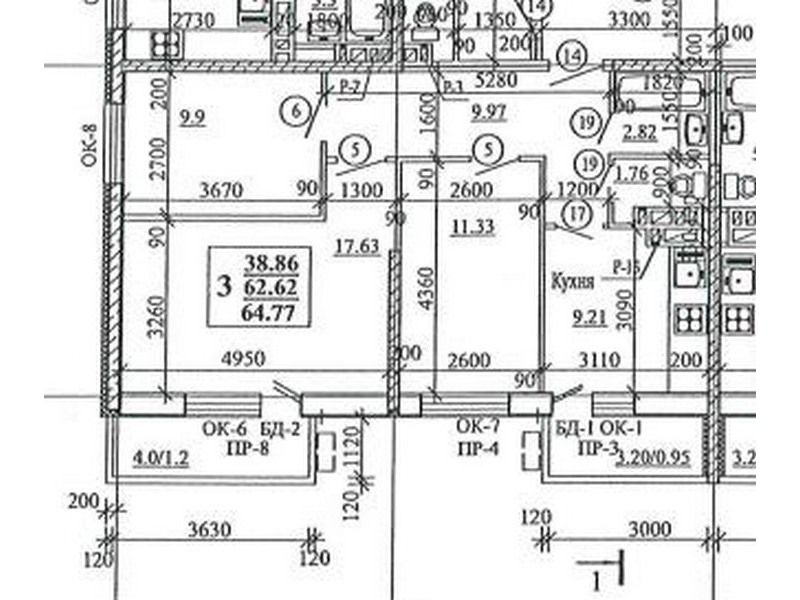 2024
2024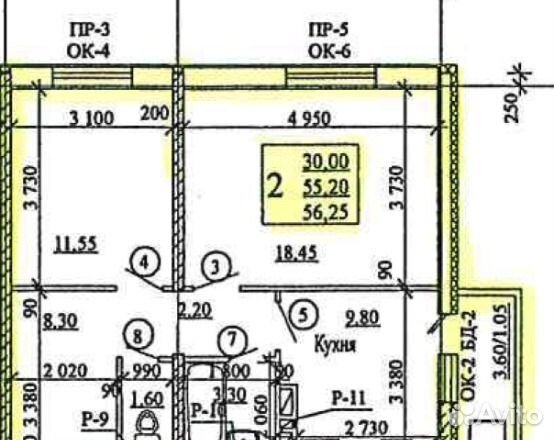 29,14 м²
29,14 м² Помните, что это значение зависит от частоты кадров: при 25 кадрах в секунду кадр длится 40 миллисекунд, при 30 кадрах в секунду — приблизительно 33 мс.
Помните, что это значение зависит от частоты кадров: при 25 кадрах в секунду кадр длится 40 миллисекунд, при 30 кадрах в секунду — приблизительно 33 мс.


