Содержание
ЖК «Рекорд»
-
О нас
-
Trade-in
-
Дизайн интерьера
-
Как купить
-
Акции
-
Контакты
-
Новостройки
Подобрать квартиру
Зелёный квартал
Зодиак
Приволжский
Сокол
Рекорд
Феникс
-
Вторичное жилье
-
Коммерческая недвижимость
-
Паркинг
Для продолжения работы с понравившимися объектами недвижимости Вам необходимо
или
Скачать буклет ↓
ГК Новый Дон представляет жилой комплекс «Рекорд». Проектная декларация опубликована на сайте наш.дом.рф
Проектная декларация опубликована на сайте наш.дом.рф
Здесь каждый найдет что-то своё.
Удобные квартиры, развитая инфраструктура, транспортные развязки, несколько скверов — рекорд комфорта по приемлемой цене для всей семьи.
Панорама шоурума
Вид внутри квартиры
Панорама местности
Инфраструктура и достопримечательности на одной интерактивной карте
Преимущества
- Безопасность
- Благоустройство
- Инфраструктура
- Техническая информация
В любимом доме должно царить спокойствие, поэтому ГК Новый Дон серьезно подходит к вопросам безопасности жильцов. Современные видеодомофоны и освещение во дворах не позволят непрошеным гостям пробраться в ваш дом. Всё для того, чтобы вы чувствовали себя в безопасности.
Современные видеодомофоны и освещение во дворах не позволят непрошеным гостям пробраться в ваш дом. Всё для того, чтобы вы чувствовали себя в безопасности.
После сдачи объекта в эксплуатацию мы приступаем к благоустройству дворовых территорий.
Здесь должно быть комфортно и детям и взрослым. Вместе с лучшими ландшафтными дизайнерами мы разрабатываем места для отдыха и игр, которые будут радовать взгляд.
Рядом с ЖК “Рекорд” есть всё необходимое для комфортной жизни жителя большого города. Посмотрите на карту, вы точно найдете всё, что нужно. Детские сады, школы и развивающие кружки, магазины, поликлиники, торговые центры, салоны красоты и кафе, скверы и уютные дворы.
В ЖК “Рекорд” вы покупаете не просто квартиру.
Внимание к каждой детали – основа надежности строительства.
Фундамент из тяжелого бетона на гранитном щебне и монолитный каркас дома позволяет свести к минимуму процессы усадки, а значит можно без риска приступать к ремонтам. В жилых комнатах устанавливаются окна с двухкамерным стеклопакетом, на лоджиях – однокамерный стеклопакет. Для бесперебойного отопления в жилом комплексе мы используем лучевую систему разводки с использованием полимерной трубы «Rehau», вода подается с помощью двухзонной насосной группы от немецкой фирмы «Wilo».
Для бесперебойного отопления в жилом комплексе мы используем лучевую систему разводки с использованием полимерной трубы «Rehau», вода подается с помощью двухзонной насосной группы от немецкой фирмы «Wilo».
Все дома без исключения оснащены системой принудительного дымоудаления с компенсацией (возмещением) удалённого с дымом воздуха. В случае пожароопасной ситуации и срабатывании автоматической сигнализации на задымление или температуру, лифты по заранее заложенной программе спускаются на 1 этаж, с открыванием дверей.
Нежилые помещения
Другие комплексы
ЖК «Зелёный квартал»
от 2.4 млн ₽
ул.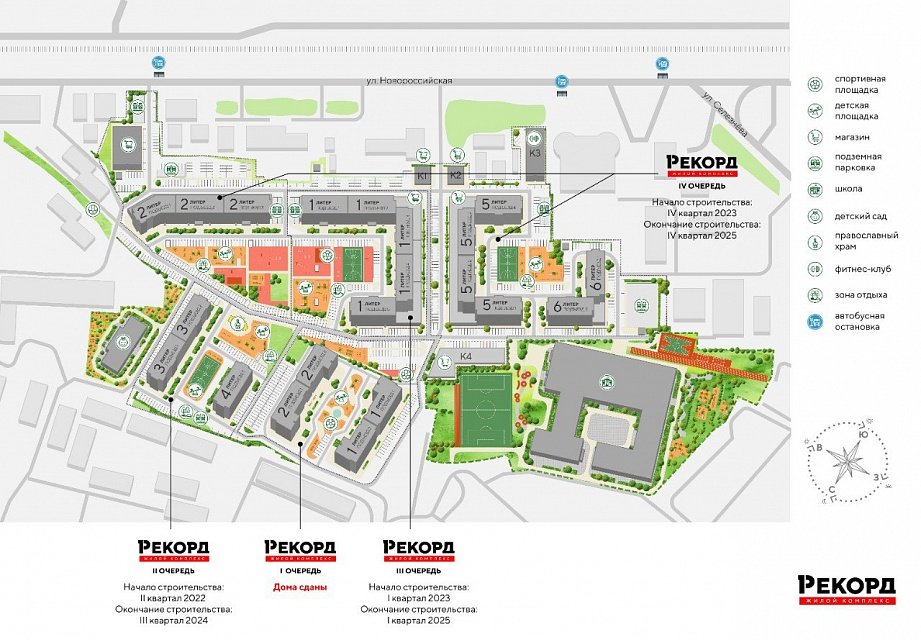 Алма-Атинская / ул. Стара-Загора
Алма-Атинская / ул. Стара-Загора
Доступно:
1121
квартира
ЖК «Зодиак»
от 4.4 млн ₽
ул. Новожелябовская / ул. Урицкого
Доступно:
239
квартир
ЖК «Приволжский»
от 4.7 млн ₽
ул. Г. Димитрова
Доступно:
250
квартир
ЖК «Сокол»
от 3. 4 млн ₽
4 млн ₽
ул. Революционная / ул. Митирёва
Доступно:
254
квартиры
ЖК «Феникс»
от 7.2 млн ₽
ул. Арцыбушевская / ул. Рабочая
Доступно:
26
квартир
Не нашли подходящий вариант?
Новостройка ул Новороссийская, дом 2 этап
- Домострой
- Новостройки Краснодара
- Карасунский округ
- ЖК «Рекорд»
- Дом 2 этап — 1 очередь
Наш менеджер расскажет о похожих предложениях и вместе с вами подберет подходящие варианты
Получить предложения Посмотреть все квартиры в продаже
Ипотека от 9%
Новостройки рядом
ЖК «Сердце»
от 7,7 млн ₽ЖК «Дом у озера»
от 6,2 млн ₽Апарт-отель «The Grand Palace»
от 6,3 млн ₽
Местоположение и инфраструктура
Дом сдан
Дом сдан
Ход строительства
август 2020
август 2020
август 2020
апрель 2020
Показать еще
О жилом комплексе
Жилой комплекс «Рекорд» — это 25-этажные дома бизнес-класса в одном из самых развитых и комфортных районов Краснодара — Черемушках. В непосредственной близости от ЖК оказались более двух десятков учебных заведений, множество развлекательных учреждений, магазинов и торговых центров. Прогулка умеренным шагом до улицы Красной займет не более десяти минут.
В непосредственной близости от ЖК оказались более двух десятков учебных заведений, множество развлекательных учреждений, магазинов и торговых центров. Прогулка умеренным шагом до улицы Красной займет не более десяти минут.
Купить квартиру в ЖК «Рекорд» — это значит приобрести целый ряд привилегий, свойственных высокому классу. В первую очередь, это услуги консьерж-сервиса. Квалифицированные специалисты будут не только следить за тем, чтобы в дома не проникли посторонние люди, но и обеспечат порядок в подъездах и дворах.
Контролировать территорию жильцы ЖК «Рекорд» смогут и самостоятельно. При этом неважно, где они будут находиться. Специализированная система наблюдения позволит наблюдать за тем, что происходит на территории комплекса с экрана смартфона.
Автомобилисты оценят не только удобные паркинги, но и продуманные выезды на улицы Ставропольскую и Новороссийскую. Они спроектированы таким образом, чтобы ни на одном участке не образовывались заторы.
Благоустроенные зеленые дворы — еще один обязательный пункт в списке достоинств современного жилья бизнес-класса. Территория ЖК «Рекорд» закрыта от посторонних. Только местные смогут гулять по тенистым аллеям, любоваться ландшафтным дизайном, отдыхать на лавочках, присматривая за детишками. Специально для младшего поколения жильцов близ домов разместили красочные детские площадки. Ребят обязательно заинтересуют современные модели качелей и каруселей, горок и песочниц. А их родители оценят то, что изготовлены они из натуральных, экологически чистых материалов.
Территория ЖК «Рекорд» закрыта от посторонних. Только местные смогут гулять по тенистым аллеям, любоваться ландшафтным дизайном, отдыхать на лавочках, присматривая за детишками. Специально для младшего поколения жильцов близ домов разместили красочные детские площадки. Ребят обязательно заинтересуют современные модели качелей и каруселей, горок и песочниц. А их родители оценят то, что изготовлены они из натуральных, экологически чистых материалов.
Несомненно, приятно будет осознавать жильцам «Рекорда», что их дом — настоящее произведение архитектурного искусства. Строения выглядят интересно, свежо, ярко, но при этом сдержанно и благородно. В этом и заключаются утонченность и хороший вкус.
Ипотечный калькулятор
Предложения банков
9 %
28162 ₽
30 лет
Документы
Проектная декларация от 04.09.2020
Наш менеджер расскажет о похожих предложениях и вместе с вами подберет подходящие варианты
Получить предложения Посмотреть все квартиры в продаже
Ипотека от 9%
Как сделать запись экрана в Windows 10 или Windows 11
Когда вы совершаете покупку по ссылкам на нашем сайте, мы можем получать партнерскую комиссию. Вот как это работает.
Вот как это работает.
(Изображение предоставлено: Будущее)
Если картинка стоит тысячи слов, то видео стоит миллиона. Если вы показываете кому-то, как выполнять задачу в важном приложении, или хотите продемонстрировать свой игровой процесс, запись экрана в Windows — отличный способ сделать это.
Windows 10 и Windows 11 имеют возможность записи экрана, встроенную в инструмент Xbox Game Bar, но у нее есть некоторые ограничения, в том числе тот факт, что она может записывать только одно приложение за раз, а не весь рабочий стол. Если у вас Windows 11 сборка 22621.1344 или более поздняя версия, Snipping Tool теперь имеет запись экрана и позволяет выбрать конкретную область рабочего стола, но это тоже не идеальное решение (например, он не записывает звук). Вы также можете использовать более надежное стороннее приложение в качестве OBS для записи экрана, если вам нужны дополнительные параметры.
Ниже мы покажем вам, как записать свой экран в Windows 10 или Windows 11 с помощью игровой панели Xbox, Snipping Tool (последние сборки Windows 11) и OBS. Если все, что вам нужно, это неподвижное изображение, см. нашу статью о том, как сделать снимок экрана в Windows 10 или 11.
Если все, что вам нужно, это неподвижное изображение, см. нашу статью о том, как сделать снимок экрана в Windows 10 или 11.
Запись экрана Windows с помощью игровой панели Xbox
Встроенная в Windows 11 и Windows 10 игровая панель Xbox имеет ряд функций, включая мониторинг процессора и графического процессора. Однако его наиболее полезной функцией является возможность записи экрана в Windows с выводом в формат MP4.
XBox Gme Bar работает в других приложениях, таких как Chrome, так же, как и в играх, но одновременно работает только в одном приложении и не может захватывать рабочий стол Windows или Проводник. Итак, если вы хотите показать кому-то, как выполнять задачу, включающую несколько программ, например программирование веб-страницы в редакторе кода, а затем просмотр ее в браузере, вам потребуется несколько видеороликов. И если вы хотите показать им, как делать что-либо в пользовательском интерфейсе Windows 11 или 10, например, использовать меню «Пуск», вы не сможете. Для этих действий вы должны использовать другой инструмент, такой как OBS, с помощью которого мы покажем вам, как делать записи на экране позже в этой статье.
Для этих действий вы должны использовать другой инструмент, такой как OBS, с помощью которого мы покажем вам, как делать записи на экране позже в этой статье.
1. Нажмите на приложение , которое вы хотите записать.
2. Нажмите клавишу Windows + Alt + R , чтобы начать запись экрана. Небольшой виджет записи, показывающий, как долго вы записываете, появляется где-то на экране, скорее всего, в углу. Вы также можете попасть сюда, запустив игровую панель Xbox (клавиша Windows + G), а затем найдя виджет захвата, но сочетание клавиш намного проще.
(Изображение предоставлено Future)
3. Выполняйте любые действия, которые хотите и используйте микрофон для записи звука. Вы также можете отключить микрофон, если не хотите записывать звук.
4. Нажмите клавишу Windows + Alt + R еще раз , чтобы остановить запись экрана. Вы также можете нажать кнопку «Стоп» на виджете. Вы получите предупреждение «Игровой клип записан. Если вы нажмете на него, вы перейдете в раздел «Галерея» приложения Gamebar и сможете просмотреть снятое вами видео. также может найти записанный вами файл MP4 в папке «Видео/Захваты».
Если вы нажмете на него, вы перейдете в раздел «Галерея» приложения Gamebar и сможете просмотреть снятое вами видео. также может найти записанный вами файл MP4 в папке «Видео/Захваты».
(Изображение предоставлено: Future)
Настройка записи экрана игровой панели Xbox
Хотя настройки по умолчанию, вероятно, подходят для большинства людей, есть несколько параметров, которые вы можете изменить.
1. Перейдите в Настройки->Игры->Захваты .
(Изображение предоставлено: Будущее)
2. Измените любой из следующих параметров. Обратите внимание, что хотя в них используется слово «игра», настройки должны применяться к любому приложению, которое вы записываете, независимо от того, является оно игрой или нет.
- Запись того, что произошло (Win 11) / Фоновая запись (Win 10) : это создает 30-секундный (или более, если вы измените настройки) буфер автоматически записываемого контента. Поэтому, если вы играете в игру и только что совершили эпическое убийство, вы можете нажать клавишу Windows + G, чтобы запустить игровую панель, и вы можете сохранить только что прошедшие 30 секунд, даже если вы не записывали это на экране.
 Обратите внимание, что имя этого параметра в Windows 11 и 10 отличается, но функция та же.
Обратите внимание, что имя этого параметра в Windows 11 и 10 отличается, но функция та же.
(Изображение предоставлено Future)
- Максимальная продолжительность записи: Количество времени, по истечении которого запись экрана автоматически отключается. Я рекомендую оставить по умолчанию два часа.
- Захват звука при записи игры: По умолчанию записываются звуки с вашего микрофона и самой игры, но исключаются фоновые звуки из Windows или других ваших приложений. Вы можете полностью отключить запись звука или включить ее для записи системных звуков или изменения баланса.
(Изображение предоставлено в будущем)
- Частота кадров видео: по умолчанию равна 30 кадрам в секунду, но вы можете изменить ее на 60 кадров в секунду.
- Качество видео : выберите стандартное или высокое.
- Захват курсора мыши при записи игры: Я рекомендую оставить этот параметр включенным, особенно если вы записываете приложение, не являющееся игрой.

Запись пользовательских областей экрана с помощью Snipping Tool
Если у вас Windows 11 (сборка 22621.1344) или более поздней версии, у Snipping Tool есть функция записи экрана, которая позволяет нарисовать рамку вокруг той части рабочего стола, которую вы хотите захватить. Это может быть конкретное окно или, если вы пытаетесь создать учебник по использованию меню «Пуск», это может быть просто область, которую занимает это меню. Однако, если окно вашего приложения может перемещаться или занимать весь экран, вы можете просто нарисовать рамку вокруг всего рабочего стола.
Для записи экрана с помощью инструмента Snipping Tool в Windows 11 выполните следующие действия:
1. Запустите инструмент Snipping Tool. Самый простой способ сделать это — выполнить поиск по слову «отрезать» в поиске Windows и щелкнуть верхний результат.
(Изображение предоставлено Tom’s Hardware)
2. Щелкните значок видеокамеры , чтобы включить режим записи (если он еще не включен).
(Изображение предоставлено Tom’s Hardware)
3. Нажмите кнопку «Создать» или нажмите CTRL+N.
(Изображение предоставлено Tom’s Hardware)
4. Нарисуйте рамку вокруг части экрана , которую вы хотите захватить. Если это весь экран, нарисуйте рамку вокруг всего рабочего стола. Если это окно, нарисуйте вокруг этого окна.
(Изображение предоставлено Tom’s Hardware)
5. Нажмите кнопку «Начать запись».
(Изображение предоставлено Tom’s Hardware)
Вы увидите обратный отсчет, а затем Snipping Tool начнет запись экрана.
(Изображение предоставлено Tom’s Hardware)
7. Нажмите Стоп , чтобы остановить запись , или Пауза , чтобы временно приостановить запись. I
(Изображение предоставлено Tom’s Hardware)
Если вы сделаете паузу, вы можете перезапустить запись, нажав кнопку воспроизведения.
(Изображение предоставлено Tom’s Hardware)
Как только вы остановите запись экрана, вы увидите окно предварительного просмотра, в котором вы можете воспроизвести только что созданное видео.
(Изображение предоставлено Tom’s Hardware)
8. Нажмите кнопку «Сохранить» или нажмите CTRL + S, чтобы сохранить запись экрана в виде файла MP4. Это единственный формат файла, который он поддерживает. Вы также можете
(Изображение предоставлено Tom’s Hardware)
Запись всего экрана с помощью OBS Studio
Самый большой недостаток использования Xbox Gamebar для записи экрана Windows заключается в том, что он может работать только с одним приложением за раз и не будет показать рабочий стол или проводник. Snipping Tool может захватывать больше, но он не поддерживает звук и имеет довольно ограниченные возможности. Чтобы захватить весь рабочий стол и все окна на нем с полным набором параметров, вам понадобится стороннее приложение, и хотя их много, для этой цели нам нравится OBS Studio.
OBS Studio очень популярна в сообществе стримеров игр, потому что она бесплатна и отлично справляется с трансляцией игр на Twitch и других сайтах. Однако вы также можете использовать OBS для записи всего экрана в Windows 10 или Windows 11 и сохранения его в виде файла MP4 без потоковой передачи того, что вы делаете.
Однако вы также можете использовать OBS для записи всего экрана в Windows 10 или Windows 11 и сохранения его в виде файла MP4 без потоковой передачи того, что вы делаете.
1. Скачать, установить и запустить OBS Studio . Когда вы запускаете OBS в первый раз, если вы еще этого не сделали, вас спросят, хотите ли вы оптимизировать его для потоковой передачи или только для записи. Если вы не планируете стримить, выберите «Оптимизировать только для записи».
(Изображение предоставлено Future)
Вас также попросят указать базовое разрешение (также известное как разрешение холста) и частоту кадров. Мы рекомендуем выбрать разрешение экрана, которое вы планируете снимать (по умолчанию оно может быть 1080p). Если вы используете экран с более высоким разрешением для захвата, чем размер вашего холста, вы не будете захватывать весь экран.
Если, как и я, у вас есть мультимонитор, настроенный на разные экраны с разным разрешением, вы всегда можете позже снова изменить размер холста.
(Изображение предоставлено Tom’s Hardware)
2. Щелкните значок «Плюс» в разделе «Источники» , чтобы добавить новый источник.
(Изображение предоставлено Tom’s Hardware)
3. Выберите Захват экрана .
(Изображение предоставлено Future)
4. Нажмите Ok в появившемся диалоговом окне. Вы можете дать источнику имя, отличное от Display Capture, если хотите.
(Изображение предоставлено Future)
5. Выберите дисплей и нажмите Ok . Если у вас более одного монитора, это позволит вам иметь OBS на одном экране и записывать действия на другом. Если у вас только один монитор, есть только один выбор.
(Изображение предоставлено в будущем)
Если изображение выходит за границы вашего холста OBS — например, вы снимаете дисплей 4K, но у вас есть базовое разрешение 1920 x 1080 — ваш снимок будет обрезан. Исправьте проблему, перейдя в Файл->Настройки->Видео и изменив базовое разрешение там. Здесь же можно установить выходное разрешение. Если базовое разрешение выше, чем вывод (вывод 1080p экрана 4K), OBS уменьшит вывод, но все равно сохранит все в кадре.
Здесь же можно установить выходное разрешение. Если базовое разрешение выше, чем вывод (вывод 1080p экрана 4K), OBS уменьшит вывод, но все равно сохранит все в кадре.
(Изображение предоставлено Tom’s Hardware)
6. Отключите звук рабочего стола и/или микрофона , если вы не хотите записывать один или оба этих звука. По умолчанию OBS захватывает звук из любых приложений, запущенных на вашем компьютере, и с вашего устройства ввода звука по умолчанию. Чтобы отключить их, просто нажмите на значки динамиков в аудиомикшере.
(Изображение предоставлено Tom’s Hardware)
7. Нажмите кнопку «Начать запись» в правом нижнем углу экрана. Помните, что если вы не отключили звук микрофона или звука рабочего стола, он будет записывать любой шум, который издаете вы или компьютер.
(Изображение предоставлено в будущем)
8. Сверните OBS , если вы записываете экран с того же монитора, что и OBS.
9. Нажмите Остановить запись в OBS, когда закончите.
Нажмите Остановить запись в OBS, когда закончите.
(Изображение предоставлено в будущем)
По умолчанию видеозаписи с экрана будут находиться в папке «Видео» в Windows 11 (или 10). По умолчанию они сохраняются в формате файла .mkv. Однако вы можете изменить вывод на файлы MP4 или MOV, перейдя в меню «Настройки» -> «Вывод» в OBS.
Получите мгновенный доступ к последним новостям, подробным обзорам и полезным советам.
Свяжитесь со мной, чтобы сообщить о новостях и предложениях от других брендов Future. Получайте электронные письма от нас от имени наших надежных партнеров или спонсоров.
Аврам Пилтч — главный редактор Tom’s Hardware. Когда он не играет с последними гаджетами на работе или не надевает виртуальные шлемы на выставках, вы обнаружите, что он рутирует свой телефон, разбирает свой компьютер или кодирует плагины. Обладая техническими знаниями и страстью к тестированию, Аврам разработал множество реальных тестов, в том числе наш тест аккумулятора ноутбука.
Темы
Windows
Операционные системы
Онлайн-рекордер с экрана и камеры
Бесплатно записывайте экран и веб-камеру в веб-браузере с гарантией конфиденциальности.
Создание записи экрана
Разнообразные функции записи
Гибкие возможности записи экрана
Захват экрана со звуком или без него или одновременная запись экрана и камеры на устройствах Windows и Mac. Делайте записи до 30 минут. Нужно больше времени? Просто создайте несколько записей.
Измените размер и настройте макет
Измените размер записи экрана на вертикальное или горизонтальное соотношение сторон, чтобы оно подходило для любой платформы, такой как YouTube, LinkedIn или историй в социальных сетях. Свободно меняйте кадры с веб-камеры по своему усмотрению.
Добавление индивидуального фирменного стиля
Создавайте видеоролики с единообразным брендингом с текстом, подписями, логотипами и водяными знаками. Выберите различные стили, цвета и размеры шрифта, которые вам нравятся.
Выберите различные стили, цвета и размеры шрифта, которые вам нравятся.
Как записать свой экран онлайн в ClipChamp
1
Нажмите на экран и вкладка записи камеры
2
Выберите камеру и микрофон, чтобы использовать
3
Нажимать на кнопку записи. выбрать вкладку, окно или весь экран
4
Сохраните запись в формате HD 1080p
Идеально подходит для авторов
Совет по редактированию: Персонализируйте записи экрана с помощью лайков и подписки, анимаций, стикеров и GIF-файлов.
Необходим для преподавателей
Записывайте учебные и обучающие видеоролики, чтобы учащиеся могли смотреть и учиться в Интернете в своем собственном темпе.
Обучайте студентов удаленно с помощью виртуальных учебных занятий и расширяйте их возможности, где бы они ни находились.
Совет по монтажу: Развлекайте зрителей, вырезая неловкое молчание, ненужные кадры и ошибки с помощью инструментов разделения и обрезки.
Полезно для бизнеса
Поддержите запуск своего сайта, знакомство с программным обеспечением и новые бизнес-практики с помощью увлекательных записанных презентаций и видеороликов о продажах.
Привлекайте новых сотрудников полезными и запоминающимися адаптационными видеороликами.
Совет по редактированию: Экономьте время и деньги, добавляя естественную и профессиональную озвучку ИИ к видео на разных языках, голосах и скоростях.
Нужна дополнительная помощь в записи экрана со звуком?
Узнайте, как записывать экран с помощью веб-камеры и звука, с помощью нашего пошагового руководства и обучающего видео.
Перейти к руководству по записи экрана
Читайте наши блоги по теме
Лучшие способы использования устройства записи экрана для учебных материалов
21 августа 2022 г.
Функция записи экрана Clipchamp является важным инструментом для видеопроизводителей. То ли…
Как просматривать и записывать с камеры
21 февраля 2023 г.

 Обратите внимание, что имя этого параметра в Windows 11 и 10 отличается, но функция та же.
Обратите внимание, что имя этого параметра в Windows 11 и 10 отличается, но функция та же.