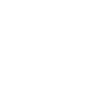Разрешение на доступ отсутствует, обратитесь к сетевому администратору. Разрешение на подключение к отсутствует
Windows 10 разрешения на сетевую папку Получение доступа

Сегодня о наболевшем.
Часто бывает, что при создании домашней локальной сети между компьютерами, работающими на OC Windows 7 или 8 при попытке войти в Сетевую папку возникает такая Сетевая ошибка:
«Windows не может получить доступ к \\путь к папке\. Разрешение на доступ к \\путь к папке\ отсутствует. Обратитесь к сетевому администратору для получения доступа»
 Вроде бы все правильно сделали, создали домашнюю группу, расшарили на каждом из компьютеров по локальному диску или папке. А зайти ни с какого компьютера, ни на какой локальный диск или папку не получается, хотя в сети прекрасно их видно.
Вроде бы все правильно сделали, создали домашнюю группу, расшарили на каждом из компьютеров по локальному диску или папке. А зайти ни с какого компьютера, ни на какой локальный диск или папку не получается, хотя в сети прекрасно их видно.
Как получить доступ к Сетевой папке
Для решения этой проблемы необходимо проделать следующее:
- Заходим в свойство расшариваной (разрешаемой) папки (или диска) показываю на примере своего компьютера.

- Переходим на вкладку Безопасность. В окне «группы или пользователи» должно быть «Все», если у Вас нету такой группы то нужно ее добавить. Для добавления нажмите под окном на кнопку «изменить».

- Далее жмем «добавить».

- В появившемся окне жмем «Дополнительно».

- Теперь жмем «Поиск».

- После чего в окне «Результаты поиска» ищем «ВСЕ» — выделяем, жмем «ОК».

- Ещё раз жмем «ОК».

- После чего выбираем уровень доступа галочками (полный, чтение, запись и т. д.), применяем.

На этом все! После проделанной вышеописанной работы у Вас появится доступ к локальным папкам или дискам.
Прочтите обязательно:
komputerwzhik.ru
Windows не может получить доступ к компьютеру \ в локальной сети
При попытке подключиться с одного компьютера на Windows к другому, можно увидеть сообщение типа «Windows не может получить доступ к // *имя_компьютера*», который находится в локальной сети. Ошибка часто возникает на Windows 7 и 10, но может также появляться на 8 и других, менее популярных версиях системы.
Навигация по статье:
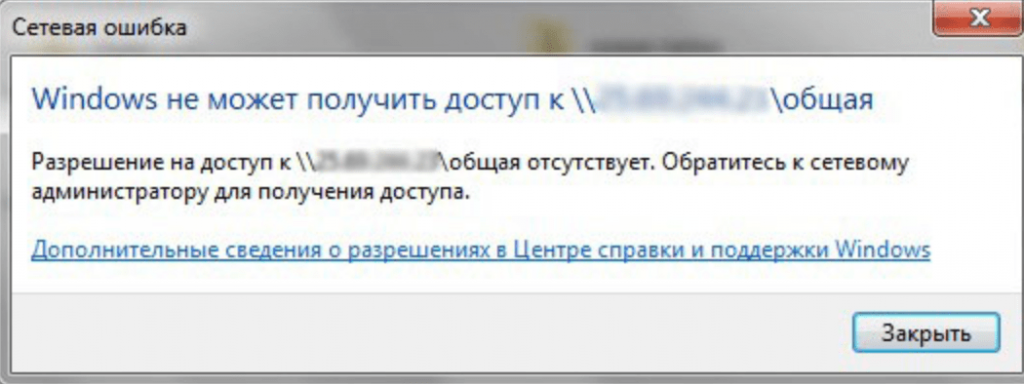
Виды проблемы и коды ошибок
Ошибка о проблемах подключения Windows к локальной сети иногда появляется на Windows 7 после установки одного из официальных пакетов обновлений системы. В конце окна в этом случае приводится код ошибки — 0×80070035. Чаще всего проблема банальна и вызвана неправильными настройками системы на компьютере (или на одном из компьютеров), из-за чего и возникают все проблемы с созданием локального подключения.
Сообщение с кодом ошибки может выглядеть по-разному:
- Windows не может получить доступ к компьютеру в локальной сети Windows (7, 8, 10, XP).
- Разрешение на доступ к «имя_компьютера» отсутствует. Обратитесь к сетевому администратору для получения доступа.
- Windows не может получить доступ к компьютеру в сети (в локальной или домашней сети, к компьютеру, сетевому диску).
- Windows не может получить доступ к компьютеру. Проверьте правильность написания данного имени.
Коды ошибок, которые могут появляться после сообщения: 0×80070035, 0x80004005, 0x8007004b, 0x800704b3. Осталось разобраться, что означает каждая ошибка и как избавиться от проблемы.
Ошибка 0×80070035 «Не найден сетевой путь»
Наиболее распространенная ошибка, говорящая о том, что Windows банально на нашла путь, по которому можно установить соединение. Для решения проблемы следует выполнить несколько простых инструкций.
Проверка настроек общего доступа:
- Нажать правой кнопкой мыши по локальному диску, к которому не удается подключиться.
- Выбрать пункт «Свойства», в открывшемся окне перейти на вкладку «Доступ».
- Нажать «Расширенная настройка», поставить галочку около «Открыть общий доступ к этой папке».
- Убедиться, что в поле «Имя общего ресурса» указан именно тот локальный диск, к которому требуется подключиться.
Если ошибка продолжает появляться, следует попробовать настроить cовместное использование IP-адреса компьютера. Это может помочь обойти ошибку и настроить подключение напрямую, используя IP-адрес ресурса.
Для этого требуется:
- Нажать «Пуск», в поиске вбить cmd и найти командную строку.
- Нажать правой кнопкой мыши по найденному приложению и запустить командную строку от имени администратора.
- Ввести в поле командной строки «ipconfig /all» (без кавычек), нажать Enter.
- В появившемся поле найти IPv4-адрес компьютера. Он выглядит типа 192.168.X.X.
- Нажать сочетание клавиш Win+R.
- В появившемся окне «Выполнить» ввести IP и локальный диск в формате //192.168.1.1/F (где F — имя локального диска).
Если опять ничего не получилось, и Windows все равно не удается установить соединение, имеет смысл проверить правильность работы диспетчера устройств.
Настройка работы диспетчера устройств:
- Нажать сочетание клавиш Win+R.
- Ввести в поле devmgmt.msc и нажать «ОК», чтобы войти в диспетчер устройств.
- В открывшемся окне в верхнем меню нажать вкладку «Вид».
- В выпадающем меню поставить галочку напротив пункта «Показать скрытые устройства».
- В списке всех устройств найти и нажать на список «Сетевые адаптеры».
Появившийся список драйверов следует рассмотреть подробно. Устаревшие и неиспользуемые сетевые драйвера могут конфликтовать с новым ПО Windows, особенно после некоторых патчей безопасности. Для устранения проблемы подключения следует удалить все старые и неиспользуемые драйвера, а затем перезагрузить компьютер. Система должна автоматически установить новую версию ПО. Во избежание удаления нужных файлов, имеющиеся драйвера для отображаемых устройств можно обновить вручную.
Исправление ошибок с правами аккаунта
Иногда Windows не может получить доступ к другому компьютеру в локальной сети по вполне банальным причинам. Ошибки с кодами 0×80070035, 0x80004005, 0x8007004b, 0x800704b3 и иными уведомления вполне могут вызываться этими причинами, поэтому следует проверить их отсутствие.
- Права доступа не установлены для пользователя, с которого выполняется попытка подключения. Следует убедиться, что у подключаемого пользователя есть права администратора. Аккаунт администратора должен быть добавлен в список разрешенных пользователей.
- В диалоговом окне «Безопасность Windows» установлены разные пароли. Следует изучить инструкцию по созданию и раздаче локальной сети и исправить найденные ошибки.
- Пользователь не является владельцем файлов и папок, которые пытается раздать в локальной сети.
Для того, чтобы стать владельцем папки или файла нужно:
- Нажать на файле или папке правой кнопкой мыши.
- Выбрать пункт «Свойства».
- Перейти во вкладки «Безопасность» — «Дополнительно» — «Владелец».
- Добавить нужную учетную запись в разрешения.
Помимо этого, нужно будет предоставить добавленной учетной записи полный доступ. Это делается во вкладке «Свойства» — «Безопасность» — «Изменить» — «Добавить». Только после этих действий нужно давать той или иной папке или файлам доступ в локальной сети. Ошибка должна исчезнуть, и Windows без проблем установит подключение.
Решение ошибки «Windows не может получить доступ к \\имя ПК»
Для исправления ошибки локального подключения с таким примечанием нужно выполнить несколько простых действий с той папкой, к которой требуется подключиться:
- Нажать правой кнопкой мыши по папке.
- Выбрать в подменю пункт «Общий доступ».
- Перейти в раздел «Конкретные пользователи».
- В появившемся окне нажать на треугольную стрелочку возле кнопки «Добавить» и выбрать того пользователя, для которого требуется предоставить доступ. Если пользователи в списке не отображаются, нужно выбрать пункт «Все».
Для добавленного пользователя можно установить уровень доступа: чтение или чтение и запись. После этого нужно нажать на кнопку «Общий доступ» и, если там не появляется никаких ошибок или уведомлений, нажать кнопку «Готово». Способ помогает на Windows 7 и более новых. В XP интерфейс может называться немного иначе, однако принцип исправления ошибок остается тот же.
setupwindows.ru
Нет доступа к сетевой папке
Проблема: невозможно получить доступ к сетевому ресурсу. Сетевая папка отображается…
но при попытке входа система выдаёт сообщение:
Windows не может получить доступ к \\компьютер\сетевой_ресурс. Разрешение на доступ к \\компьютер\сетевой_ресурс отсутствует. Обратитесь к сетевому администратору для получения доступа.В операционной системе Windows XP аналогичное сообщение звучит так:
Нет доступа к \\компьютер\сетевой_ресурс. Возможно, у вас нет прав на использование этого сетевого ресурса. Обратитесь к администратору этого сервера для получения соответствующих прав доступа. Отказано в доступеПочему нет доступа к сетевому ресурсу?
Причина может заключаться в следующих факторах:
- у пользователя нет разрешения для доступа к общему ресурсу.Эти права настраиваются на вкладке Доступ и актуальны только для настройки доступа по сети.
- у пользователя нет разрешения для доступа к папке на уровне прав NTFSНастраиваются на вкладке Безопасность. Эта настройка регулирует права доступа как по сети, так и для локального.
- у пользователя нет ни разрешений на доступ по сети, ни NTFS прав.
Как открыть доступ к сетевой папке для всех пользователей
Настройки необходимо выполнять на компьютере, где расположен сетевой ресурс.
Заходим в Управление компьютером:
Открываем раздел Общие папки. Выделяем подраздел Общие ресурсы и выясняем локальный путь к папке, которая открыта для сети.В нашем примере мы видим, что сетевому ресурсу temp соответствует локальный путь C:\temp:
Находим локальную папку, нажимаем по ней правой кнопкой мыши и вызываем Свойства:
1 Первое, что нужно проверить, это разрешения для доступа по сети. Открываем вкладку Доступ и нажимаем кнопку Расширенная настройка:
Нажимаем кнопку Разрешения:
Проверяем, для кого открыт сетевой доступ, и также проверяем права.Для того, чтобы входить на сетевой ресурс могли все пользователи, в список Разрешения для общего ресурса необходимо добавить группу Все.В нашем случае, отрыт полный доступ для группы Все. Значит, с сетевыми разрешениями всё в порядке:
2 Второе, что нужно проверить, это NTFS права. Заходим на вкладку Безопасность и проверяем глобальные разрешения для доступа к папке.В нашем примере мы видим, что увидеть и войти в эту папку могут только пользователи и администраторы локального компьютера. Это значит, что если мы попытаемся войти на сетевой ресурс под пользователем, у которого нет учётной записи на локальном компьютере, нам будет отказано в доступе.
Для того, чтобы разрешить доступ к папке всем пользователям, даже не имеющим учётной записи на локальном компьютере, необходимо добавить в список ту же группу Все. Для этого нажимаем кнопку Изменить:
Жмём Добавить:
Добавляем группу Все и нажимаем OK.
Внимание! Искать группу в списке групп и пользователей НЕ обязательно. Можно просто прописать руками слово «Все» — обязательно с большой буквы.
Теперь указываем, какие операции разрешены для группы Все. Для доступа и скачивания файлов по сети достаточно разрешить:
- Чтение;
- Чтение и выполнение;
- Список содержимого папки.
После задания разрешений нажмите OK, чтобы сохранить настройки разрешений:
Ещё раз OK:
Проверяем. Доступ к папке есть как с компьютера под управлением Windows 7, так и с компьютера на Windows XP:
Если в процессе настройки доступа вы столкнетесь с «ошибкой применения параметров безопасности», читайте здесь, как ее исправить.
compfixer.info
Windows не может получить доступ к сетевой папке (5 решений для Windows 7 и 10)
При настройке локальной сети на Windows 7,8 и 10 требуется правильно назначать доступы пользователям и настраивать службы. Иначе возникает сетевая ошибка с кодами 0x800070035, 0x80004005 или 0x800704cf и появляется сообщение, что Windows не удается получить доступ к нужной сетевой папке, диску, устройству или файлу.
Сообщение об ошибке, в зависимости от версии ОС, может выглядеть следующим образом:
- Windows не может получить доступ к компьютеру в локальной сети. Не найден сетевой путь. Код ошибки:
- Windows не может получить доступ к сетевой папке/диску/иному расположению в локальной сети.
- Windows не может получить доступ к *Папка или файл*. Разрешение на доступ к *Путь до папки* отсутствует. Обратитесь к сетевому администратору для получения доступа.
Оглавление статьи:
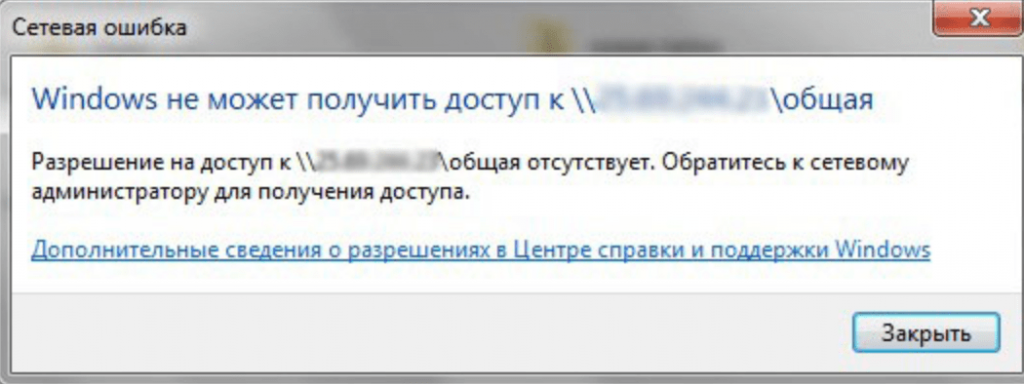
Исправление сетевых ошибок 0x800070035 и 0x80004005
Причины, по которым Windows 7 или 10 может получить доступ к сетевой папке или файлам, практически всегда кроются в неправильно выставленных настройках системы, нежели в каких-либо ошибках. По аналогичным причинам в локальной сети может отсутствовать доступ к другому компьютеру, и система будет выдавать ошибку «Не удалось установить соединение. Не найден сетевой путь.» с аналогичными кодами. Большинство проблем исправляется элементарно, при помощи простых изменений настроек.
Если Windows не может получить доступ к сетевой папке и выдает ошибки 0x800070035 или 0x80004005, нужно:
- Проверить настройки общего доступа.
- Убедиться, что включена сетевая служба «Сервер».
Проверка настроек общего доступа
Ошибки при получении доступа к сетевой папке часто возникают в Windows по причине неправильно выставленных доступов. Если к диску, папке, файлу или компьютеру не открыть общий доступ, то другие участники локальной сети не смогут установить соединение.
Последовательность действий:
- Выбрать сетевую папку или диск, для которых требуется создать общий доступ.
- Нажать правой кнопкой мыши, выбрать в контекстном меню «Общий доступ».
- Перейти по пункту подменю «Конкретные пользователи».
- В открывшемся окне нажать на треугольную стрелочку, расположенную рядом с кнопкой «Добавить».
- Выбрать из появившегося списка пользователя, которому требуется предоставить доступ. В случае, если в списке не будет никаких пользователей, следует выбрать вариант «Все».
- Установить права доступа для пользователя: только чтение (просмотр файлов), либо чтение и запись (возможность изменения, добавления и удаления файлов из сетевой папки).
После этого нужно нажать кнопку «Общий доступ» и, если система не покажет никаких ошибок или предупреждений, нажать на кнопку «Готово».
В Windows 8 и 10 есть более простой способ поделиться содержимым папки или диска с пользователями домашней группы:
- Нажать правой кнопкой мыши по нужной папке.
- Выбрать в контекстном меню пункт «Поделиться».
- Выбрать подпункт «Домашняя группа (просмотр и изменение)».
После этого система должна открыть доступ к указанному пути для всех пользователей локальной сети.
Проверка работоспособности службы Сервер
«Сервер» является встроенной службой в Windows, необходимой для работоспособности локальной сети и подключения к удаленным компьютерам, устройствам или файлам. Если компьютер ранее не использовался в качестве сервера или для подключения к домашней сети, служба может быть отключена. Это часто становится причиной ошибок доступа к сетевым папкам, даже когда права для всех пользователей выставлены корректно и остальные настройки ОС в норме.
Включение и выключение служб в Windows 7 и 10 происходит в Панели управления:
- Нажать «Пуск» — «Администрирование» — «Службы».
- Если вкладка «Администрирование» отсутствует в меню «Пуск», перейти в «Панель управления» и найти в списке пункт «Службы» во вкладке «Администрирование».
- Откроется окно со всеми службами, в котором требуется отыскать «Сервер».
- Кликнуть по строке «Сервер» правой кнопкой мыши, в появившемся контекстном меню выбрать пункт «Свойства».
- В открывшемся окне во вкладке «Общее» выбрать «Тип запуска»: автоматически или вручную.
Если служба изначально была выключена, «Тип запуска» будет установлен в положение «Отключена». Запуск вручную вынудит перезапускать службу каждый раз, когда потребуется доступ к сетевой папке, удаленному компьютеру или файлам в домашней группе. В автоматическом режиме служба будет запускаться самостоятельно, и заново проделывать указанные действия не потребуется.
Настройка свойств сетевой карты
Ошибки подключения к сетевым устройствам с кодами 0x800070035 и 0x80004005 могут быть решены путем выставления настроек сетевого подключения. В настройках сетевой карты нужно снять флажок с протокола iPv6, а также выполнить настройку iPv4. Метод одинаково хорошо работает в Windows 7 и 10 всех версией. Сначала следует попробовать только выключить протокол iPv6, а уже потом выполнять остальные действия, если этот простой способ не помог.
Пошаговая инструкция:
- Зайти в пеню «Пуск», перейти в «Панель управления».
- В Windows 7: Перейти в раздел «Центр управления сетями и общим доступом», затем «Изменение параметров адаптеров». Для Windows 10: В панели управления выбрать «Сеть и интернет», затем «Центр управления сетями и общим доступом», выбрать в левом меню пункт «Изменение параметров адаптеров».
- Выбрать подключение по локальной сети, по которому не удается получить доступ. Кликнуть по нему правой кнопкой мыши и выбрать пункт «Свойства».
- В свойствах сетевой карты убрать значок с протокола iPv6.
- Открыть свойства протокола iPv4, перейти во вкладку «Дополнительно».
- Открыть вкладку с названием «WINS», нажать на «Параметры NetBIOS».
- Поставить отметку, в зависимости от типа ip-адресации: «По умолчанию» для динамической ip-адресации и «Включить NetBIOS через TCP/IP» для статической.
- Нажать три раза «Ок», «Ок», «Ок».
После этого требуется выполнить несколько простых действий в Диспетчере устройств:
- Открыть «Пуск» — «Панель управления» — «Оборудование и звук» — «Диспетчер устройств».
- Перейти на вкладку «Вид», выбрать отметку «Показать скрытые устройства».
- Нажать «Сетевые адаптеры» и удалить все адаптеры 6to4.
Изменения вступят в силу после перезагрузки компьютера.
Настройка Службы компонентов
Настройки данной службы нечасто становятся причиной ошибок доступа к сетевым папкам и устройствам. По этой причине изменять настройки службы желательно в последнюю очередь, если остальные методы не помогли.
Инструкция по настройке локального доступа через Службу компонентов:
- Нажать кнопку «Пуск», ввести в поле поиска «Службы компонентов».
- Кликнуть по найденному результату правой кнопкой мыши, выбрать в контекстном меню «Запуск от имени администратора».
- В выскочившем окошке разрешить программе внести изменения на этот компьютер. Должно открыться окно со службой.
- Раскрыть окно «Службы компонентов», открыть второе окно «Компьютеры».
- Нажать по надписи «Мой компьютер» правой кнопкой мыши, перейти на вкладку «Свойства», затем «Свойства по умолчанию».
- Поставить «Уровень проверки подлинности по умолчанию» в положение «По умолчанию».
- Поставить «Уровень олицетворения по умолчанию» в положение «Олицетворение».
- Нажать кнопку «Применить».
- Нажать кнопку «Ок».
- Закрыть окно со «Службой компонентов».
Желательно сразу перезагрузить компьютер, после чего снова попробовать подключиться. Если ошибка сохраняется, следует проверить настройки доступа к сетевой папке.
Настройки доступа к сетевой папке
Windows может выдавать ошибку при доступе к папке и просить обратиться к администратору при неправильных настройках общей папки, где находятся раздаваемые файлы. При этом все устройства внутри локальной сети могут нормально обнаруживать друг-друга, и подключение устанавливается без проблем.
Просматривать содержимое сетевой папки могут только те пользователи, у которых есть доступ. Это легко проверить:
- Кликнуть по нужной папке правой кнопкой мыши, открыть «Свойства».
- Перейти на вкладку «Безопасность».
- В окне «Группы или пользователи» должна быть выбрана позиция «Все».
Если так и есть, то все в порядке. В противном случае требуется добавить новую группу:
- Нажать кнопку «Изменить» под окном «Группы или пользователи».
- Кликнуть по кнопке «Добавить», перейти во вкладку «Дополнительно…».
- Нажать «Поиск», выбрать в результатах поиска строку «Все», после чего кликнуть «Ок».
- Еще раз нажать «Ок».
Осталось выставить права для созданной группы пользователей «Все» — чтение, доступ, изменение и так далее. Аналогичным образом можно устанавливать разные настройки для отдельных групп, но это не обязательно. Одни настройки для всех пользователей снизят риск возникновения повторных ошибок доступа к минимуму.
setupwindows.ru
Как исправить ошибки доступа к сетевой папке
Вступление
Сегодня наличие дома компьютера, подключённого к интернету, является общепринятой нормой и их наличием уже никого не удивишь. В связи с доступностью интернет-подключения, всё более популярными становятся различные онлайн-сервисы. Одними из самых популярных являются сетевые папки и удалённые ресурсы, организованные как в домашней сети, так и предоставляемые вашим интернет-провайдером. Чаще всего всё работает так, как положено, но время от времени могут встречаться ошибки, препятствующие полноценной работе, которые обычный пользователь не знает, как решить. Одними из самых популярных ошибок являются ошибки «Нет доступа к сетевой папке». Некоторые из них могут обозначаться цифровым или буквенно-цифровым кодом, например, 1231 или 0x800704cf. Причинами возникновения этих неполадок могут быть различные факторы. В этой статье мы предлагаем вам разобраться со всеми причинами, а также предложим способы их решения.

В этой статье мы расскажем, как подключиться к сетевому хранилищу файлов
Нет доступа к сетевой папке
Представим, что у вас есть несколько компьютеров, между которыми вы хотите настроить домашнюю сеть, чтобы постоянно не копировать необходимые файлы. В таком случае вам необходимо создать папку на одном из компьютеров, сделать её общедоступной, чтобы был доступ с любого другого устройства с выходом в интернет. Это может быть даже смартфон или планшет.
Одна из самых часто встречаемых ошибок при работе с удалёнными папками — нет доступа к сетевой папке, при этом может выдаваться код ошибки 0x800704cf. Вы в Проводнике видите общедоступную сетевую папку, но при попытке её открыть получаете сообщение «Нет доступа к ресурсу». Точный текст сообщения может отличаться в зависимости от версии операционной системы. Каковы возможные причины такой проблемы? Их может быть несколько:
- Отдельно взятому пользователю не были предоставлены права на доступ к папке, расположенному в сети.
- У пользователя нет разрешения на доступ к сетевому ресурсу на уровне безопасности операционной системы.
- У пользователя, вообще, нет никаких разрешений на доступ к ресурсу.

Причин отсутствия подключения к сетевой папке может быть несколько
Решить можно каждую проблему. Давайте разберём подробнее.
Настройка доступа к сетевой папке для каждого пользователя
Все настройки должны выполняться на том компьютере или ресурсе, на котором хранится содержимое папки. Чтобы настроить доступ пользователей к папке, необходимо:
- Зайти в управление компьютером (зависимо от версии операционной системы, кликните правой кнопкой мыши по иконке Мой компьютер на рабочем столе Windows либо по кнопке Пуск, после чего выберите Управление либо Управление компьютером) и выбрать пункт Общие папки — Общие ресурсы.
- Найти в списке ресурсов папку, доступ к которой вы не можете получить, и посмотреть её расположение на жёстком диске.
- Открыть Проводник и найти нужную папку (пользователи Windows 10 могут выполнять дальнейшие действия, не переходя в Проводник, просто кликнув правой кнопки мыши прямо в меню утилиты Управление компьютером).
- Кликнуть по ней правой кнопкой мыши, выбрать Свойства — Доступ — Расширенные настройки — Разрешения (либо же Свойства — Разрешения для общего ресурса).
- Вы увидите как минимум два пункта — Администраторы и Все. Навести стрелочку курсора на пункт Все и убедиться, что стоят галочки напротив всех пунктов в столбике Разрешить (полный доступ, изменение, чтение). Если же напротив какого-то пункта стоит галочка в столбике Запретить, следует убрать его отсюда и поставить в столбик Разрешить.
- Подтвердить изменения, нажав Применить — OK, после чего повторить попытку воспользоваться сетевым ресурсом.
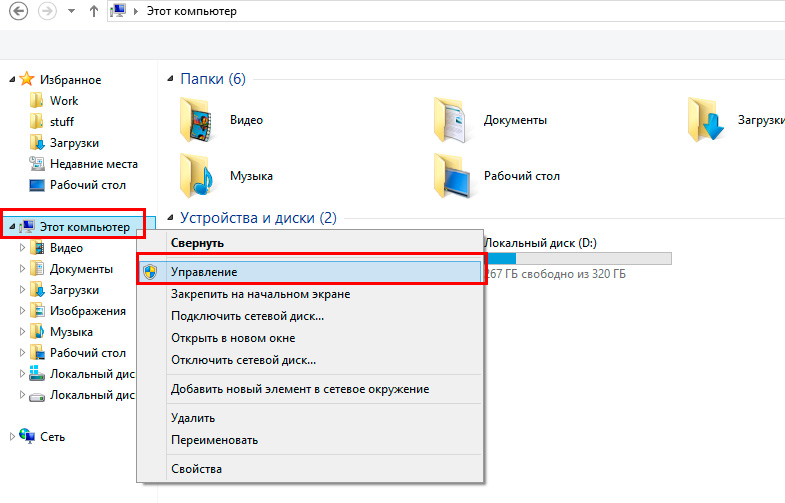
Кликните правой кнопкой по «Компьютер» и выберите «Управление» в контекстном меню
Настройка доступа к ресурсу на уровне безопасности системы
Иногда бывает, что на уровне безопасности операционной системы запрещён доступ сторонних пользователей к сетевому ресурсу. Чтобы исправить проблему:
- В меню Свойства откройте вкладку Безопасность и нажмите на кнопку Изменить, а затем Добавить.
- В строке «Введите имена выбираемых объектов» напечатайте с большой буквы Все и нажмите ОК.
- После того как вы будете переброшены обратно в список групп и пользователей, наведите курсор на вновь созданную группу Все и отметьте те действия, которые вы хотите разрешить. Отмеченных пунктов по умолчанию вполне достаточно для чтения данных с удалённого сетевого ресурса.
- Нажмите Применить — OK — OK и повторите попытку доступа к сетевой папке.
При попытке подключиться к интернету возникает ошибка 1231
Ошибка 1231 возникает в том случае, когда компьютер с Windows не может получить доступ к ресурсам, расположенным на удалённом сервере. Чаще всего возникает, когда провайдер интернета предоставляет доступ к международной сети по технологии VPN. Кроме того, она может возникнуть при попытке доступа к локальному ресурсу поставщика услуг сетевого доступа. Если доступ был и вдруг пропал, произойти эта неполадка может по одной из следующих причин:
- проблемы со стороны провайдера;
- обрыв связи между абонентом и сервером;
- поломка сетевой карты компьютера;
- сбой драйверов сетевой карты;
- система безопасности операционной системы блокирует соединение по VPN;
- некорректно налаженное или отключённое соединение по локальной сети;
- действия вирусных программ.
В первую очередь следует проверить, не возникает ли ошибка 1231 по вине поставщика интернета. Для этого вам нужно запустить командную строку (Win + R — cmd, или правой кнопкой по кнопке Пуск — Командная строка) и ввести следующую команду:
net view \\domain:имя домена,
где имя домена означает адрес сервера, которые провайдер предоставил вам для подключения к Всемирной паутине. Если выдаётся «Системная ошибка 53. Не найден сетевой путь», то проблема именно со стороны поставщика услуги. В таком случае вам следует обратиться в техническую поддержку.
Если же такой ошибки не выбивает, придётся искать причину в своём компьютере или ноутбуке на Windows. Что можно сделать для исправления ошибки 1231?
- Если вы используете Windows Vista, 7 или 8, перейдите в Пуск — Панель управления — Центр обновления Windows и отключите автоматическую установку обновлений, выбрав установку вручную. Часто случается, что автоматические обновления Windows негативно влияют на работу VPN-соединения.
- Установить хороший антивирус или скачать антивирусный сканер и глубоко просканировать всю систему на наличие вредоносных файлов. Иногда причина может открыться именно в этом.
- Проверить настройки сетевого подключения. Для этого перейти в Пуск — Панель управления — Центр управления сетями и общим доступом — Изменение параметров адаптера. В случае чего обратитесь в техническую поддержку для уточнения параметров настройки. Иногда бывает, что провайдеры меняют их, забыв предупредить абонентов.
- Переустановить драйвер сетевой карты. Для этого нужно зайти в Диспетчер устройств (Пуск — Панель управления — Диспетчер устройств либо правой кнопкой по кнопке Пуск — Диспетчер устройств) и найти свою сетевую карту в разделе Сетевые адаптеры, удалить драйвер (кликнуть правой кнопкой мыши, Свойства — Драйвер — Удалить), после чего установить его по новой (Свойства — Драйвер — Обновить — Выполнить поиск драйвера на этом компьютере, указать папку, куда были распакованы скачанная драйверы, и подтвердить выбор).
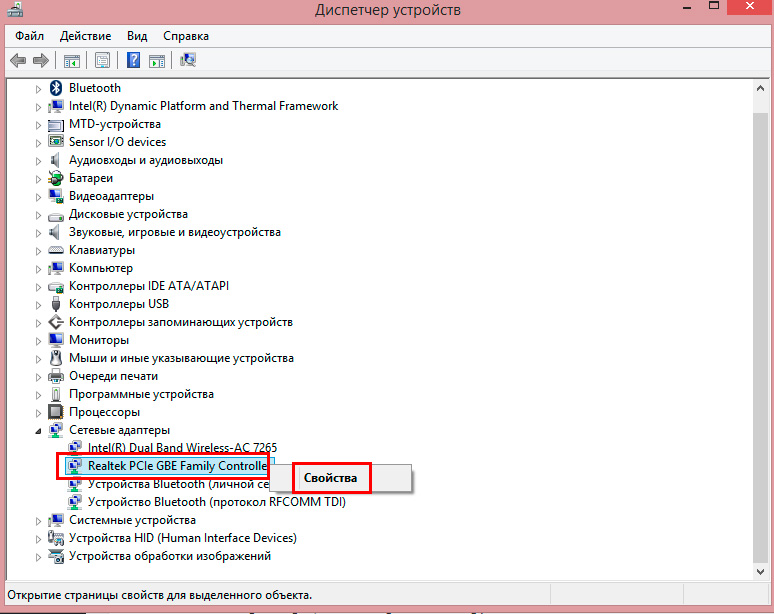
В открывшемся окне во вкладке «Драйвер» нажмите «Обновить»
- Переустановить операционную систему Windows, по возможности используя проверенные ресурсы и сборки. Неполадки сетевой карты могут возникать из-за неправильно скомбинированной и собранной операционной системы.
- Убедиться, что сетевая карта вообще работает, и в случае чего, приобрести новую.
Заключение
Надеемся, что мы помогли вам с решением проблемы доступа к сетевым ресурсам с кодами 1231 и 0x800704cf. Мы уверены, что, если вы будете точно следовать нашим указаниям, у вас получится решить всё самостоятельно. В комментариях просим указать, получилось ли вам разобраться с вопросом без помощи специалистов.
nastroyvse.ru
Windows7 и Windows7 - общий доступ - разрешение на доступ отсутствует
Ответы:
скорей всего надо убрать ограничение на использование пустых паролей пуск - панель управления - администрирование - локальная политика - локальные политики - параметры безопасности Включить ограничение использование пользователями пустых паролей - сменить на отключено Аналогичный вопрос на который не могут ответить даже сами майкрософтсы. а ответ банально - глюк винды 7 причем косяк до сих пор не исправлен! позор майкрософту! имею 3 компа из которых на одном все общие папки легко доступны. на 2 других невозможно открыть что либо. и х.з. вроди все свойства и настройки одинаковы. а вот у мозгов винды лругое мнение))) переходить на мак надо. Аналогичный вопрос на который не могут ответить даже сами майкрософтсы. а ответ банально - глюк винды 7 причем косяк до сих пор не исправлен! позор майкрософту! имею 3 компа из которых на одном все общие папки легко доступны. на 2 других невозможно открыть что либо. и х.з. вроди все свойства и настройки одинаковы. а вот у мозгов винды лругое мнение))) переходить на мак надо. Администрирование\локальная политика безопасности\локальные политики\параметры безопасности отключаешь "сетевой доступ:запретить анонимный доступ к именнованным каналам и общим ресурсам","сетевой доступ:не разрешать перечисление учетных записей SAM анонимными пользователями","сетевой доступ:не разрешать перечисление учетных записей SAM и общих ресурсов анонимными пользователями" Привет. Потому что ты открыл доступ всем да не всем, а именно, скорее всего у тебя пропала группа пользователей "Все" (глюк винды, подругому это назвать невозможно), сам долго не мог понять причину. Так вот зайди в свойства диска, далее вкладка "Безопасность", далее "Изменить" -> "Добавить" и вводишь нового пользователя "Все" -> Сохраняешь и присваиваешь ему все атрибуты прав доступа, на этом все - теперь этот диск с другого компьютера должен открываться без проблем. :) Была аналогичная проблема, в офисе 4 пк, 2 из них 86 - разрядные, 2 - 64, настройки доступа везде аналогичные. 64 битные отказывались подключаться к основе, помог ниже описанный способ: Администрирование\локальная политика безопасности\локальные политики\параметры безопасности отключаешь "сетевой доступ:запретить анонимный доступ к именнованным каналам и общим ресурсам","сетевой доступ:не разрешать перечисление учетных записей SAM анонимными пользователями","сетевой доступ:не разрешать перечисление учетных записей SAM и общих ресурсов анонимными пользователями" После обязательно перезагружаем. Привет. После переустановки тоже столкнулся с этой проблемой, перекопал инфы море, а оказалось что в настройках программы Auslogis Bootspeed в пункте "защита личных данных" стояли галочки на "отключить скрытые ресурсы общего доступа" и "доступ запрещен если условия допуска явно не указаны". Снял их, перезагрузил и счастье))) Так что всем совет кто запутался в подключении и в настройках-не забывайте проверять проги которые связаны с настройкой системы!!!8 лет назад
www.rpi.su
Отсутствуют разрешения на открытие этого файла. Обратитесь к владельцу или администратору

Вопрос от пользователя
Здравствуйте!
Мне нужно отредактировать файл "hosts", но я не могу этого сделать, т.к. при открытии файла вижу ошибку: "Отсутствуют разрешения на открытие этого файла. Обратитесь к владельцу или администратору". Что можно сделать?
Систему полностью проверил антивирусом (Доктор Веб), вирусов не обнаружил...
Здравствуйте!
Ну в подавляющем большинстве случаев так происходит из-за некоторых настроек в Windows, вирусов и защитных программ, блокирующих доступ ко множеству системных файлов (например, антивирусов, как бы странно это не звучало).
Кстати, что касается Dr.Web - то его лечащая утилита CureIT часто блокирует доступ как раз-таки к файлу hosts.
Ниже, рассмотрю, как все исправить...
*
И так, что с ней делать (с ошибкой...)
Примерный вид ошибки, всплывающий при подобном, продемонстрирован на скриншоте ниже. Отмечу, что подобная ошибка может всплывать при редактировании любых файлов и программ.
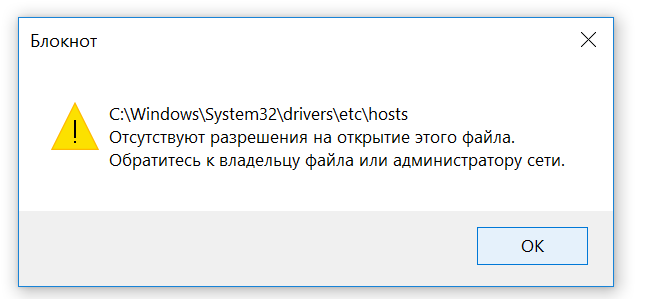
Внешний вид ошибки
1) Разрешаем всем всё, через свойства файла
Кликните правой кнопкой мышки по файлу (который не хочет открываться), и в контекстном меню выберите свойства.
Далее откройте вкладку "Безопасность" (если будет кнопка "Дополнительно", как на скрине ниже - нажимайте на нее).
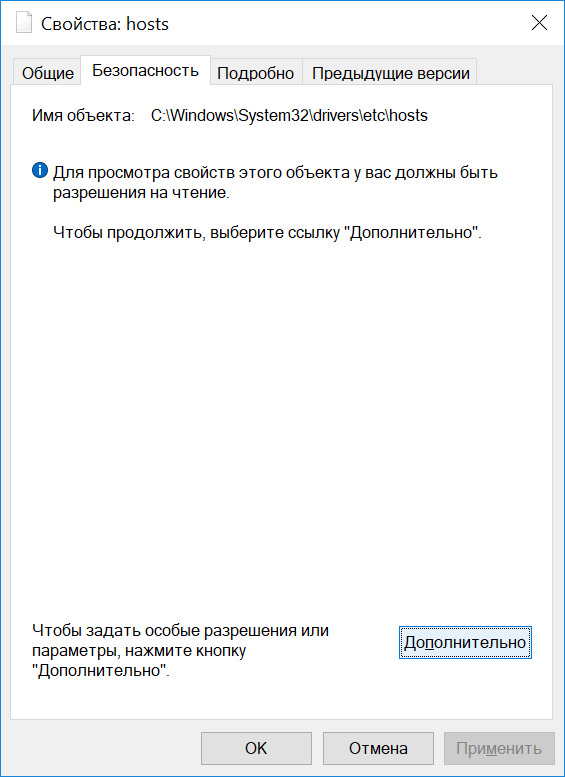
Свойства файла
После чего поставьте галочки во всех столбиках, разрешив и чтение, и запись, и изменение всем группам пользователей. Сохраните изменения.
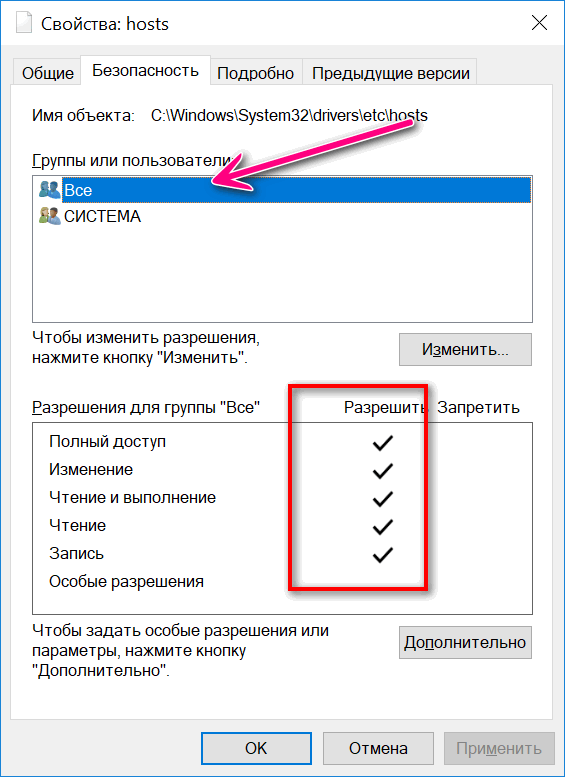
Разрешаем все...
В большинстве случаев, ошибка должна исчезнуть...
2) Пробуем изменить доступ через командную строку
Идентичную* операцию можно проделать с помощью командной строки. Для этого, ее необходимо запустить от имени администратора.
Справка! Как запустить командную строку (в том числе от имени админа) - https://ocomp.info/kak-otkryit-komandnuyu-stroku.html
Далее необходимо воспользоваться следующей командой (на вопрос о том, уверены ли вы - ответить утвердительно):
cacls.exe C:\WINDOWS\system32\drivers\etc\hosts /C /G SYSTEM:F Все:F
Пример подобной операции представлен ниже.
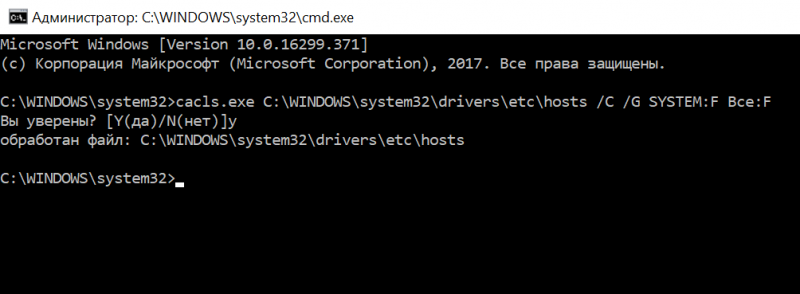
Меняем права на файл через командную строчку
Для справки!
Команда CACLS используется для просмотра и изменения списков управления доступом (Access Control List - ACL) к файлам. CACLS считается несколько устаревшей, однако, тем не менее, работает до сих пор!
3) Проверяем программы безопасности (антивирусы, защитные утилиты)
Некоторые антивирусы и в особенности программы по борьбе с вредоносным ПО, могут блокировать доступ к некоторым системным файлам. Например, если касаться того же hosts - то к нему доступ блокируют очень многие утилиты (например, Malwarebytes, AVG, Panda (при активации макс. защиты), Доктор Веб и т.д.).
Попробуйте на время отключить или удалить подобный софт.
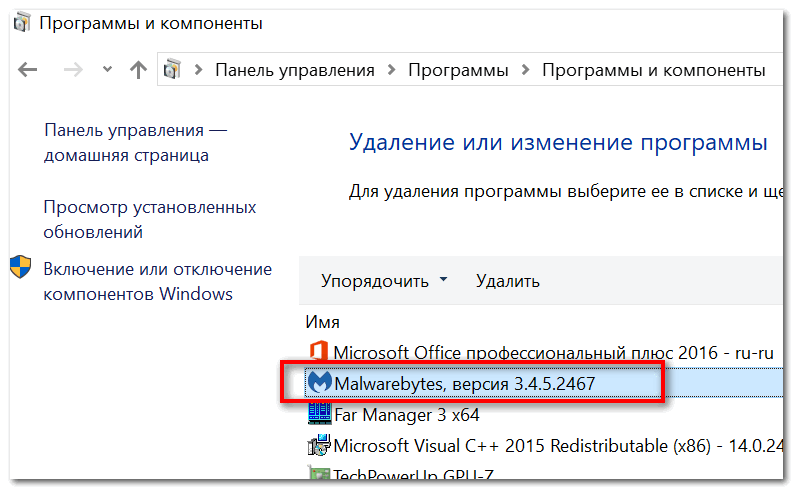
Malwarebytes на страже системы
Кстати, большинство антивирусов легко отключить на час-другой через иконку в трее.
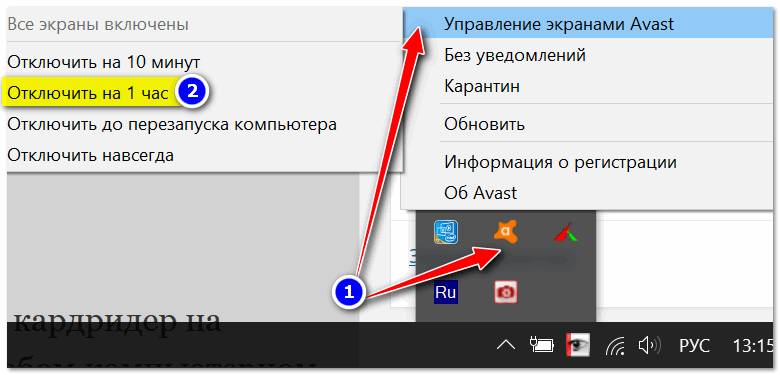
Отключение антивируса Avast на 1 час
4) UAC... (Контроль учетных записей)
Еще один момент: при активации максимальной защиты UAC (это спец. модуль в Windows для контроля за всеми значимыми изменениями в системе) - может так стать, что часть файлов вы изменить не сможете (вообще, это бывает не так уж часто, т.к. ползунок выкручивается на максимум вручную, а значит вы бы были в курсе...).
Чтобы настроить "чувствительность" UAC - откройте панель управления Windows, затем раздел "Учетные записи пользователей", и еще раз одноименную вкладку (см. скрин ниже).
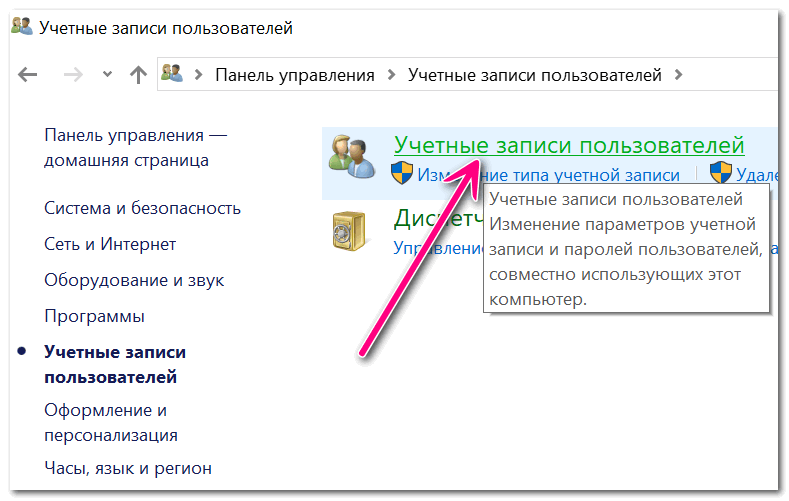
Учетные запись пользователей
После щелкните по ссылке "Изменить параметры контроля учетных записей".
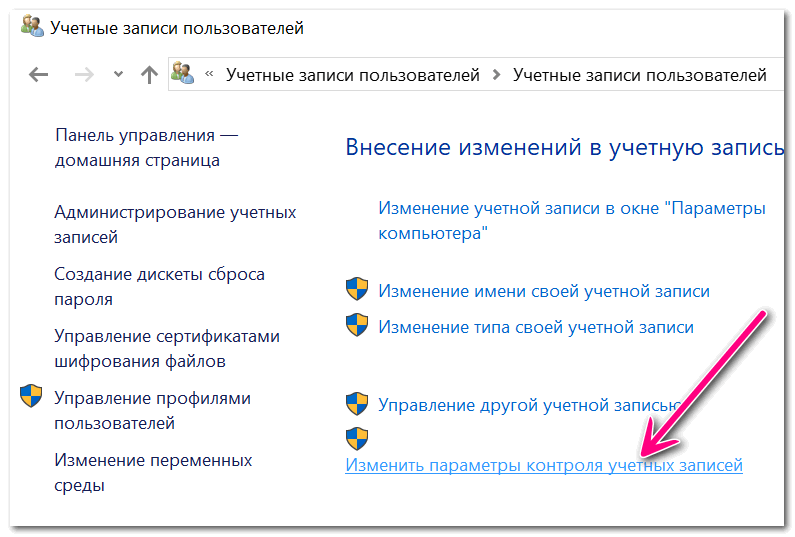
Изменить параметры контроля учетных записей
Далее просто потяните ползунок вниз, снижая уровень контроля (режим: "никогда не уведомлять" - значит, что UAC не будет уведомлять вас об изменениях, выполненных вами или приложениями. Эта опция отключает UAC!).
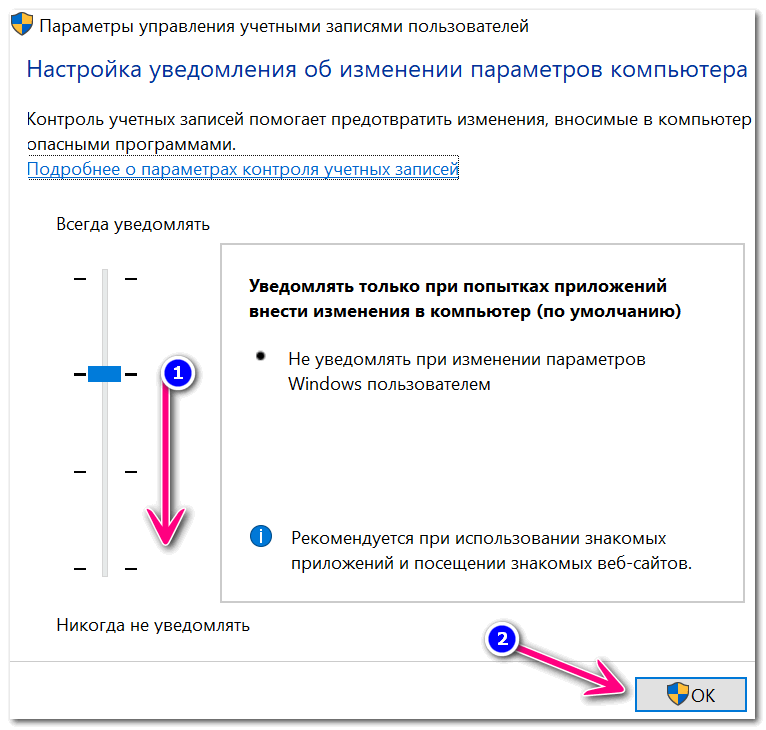
Снижаем уровень контроля (после проверки - верните ползунок на прежнее место)
Сохраните изменения и проверьте работу системы. После устранения ошибки, восстановите параметры, которые изменили.
*
Дополнения по теме приветствуются...
Удачи!
Полезный софт:
-

- Driver Booster Лучшее ПО для обновления драйверов (работает автоматически, поддерживет 99,99% оборудования).Весит
-

- Advanced System Care Программа для очистки Windows от мусора (ускоряет систему, удаляет мусор, оптимизирует реестр).Весит
Другие записи:
ocomp.info